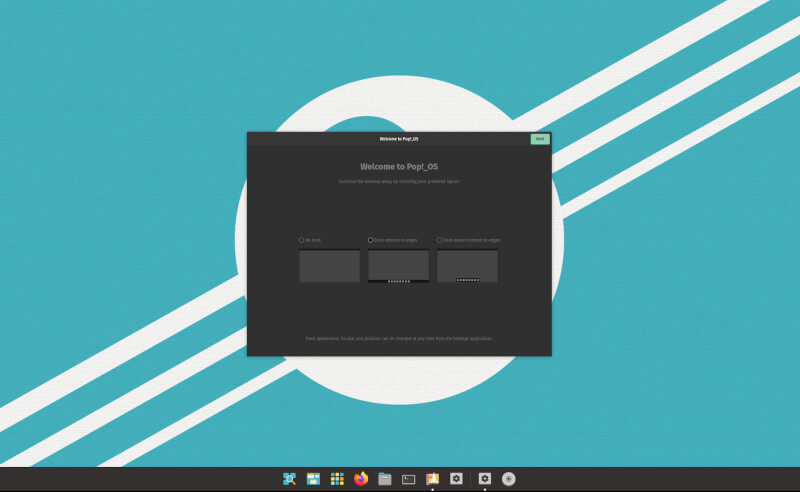Pop!_OS é um player bastante novo no mundo dos sistemas operacionais Linux, mas rapidamente subiu na classificação para se tornar uma das opções mais divertidas em geral.
Com uma loja Pop!_OS personalizada e uma variedade de otimizações de experiência do usuário, certamente atrai tanto o público-alvo iniciantes quanto os profissionais.
Para maximizar o potencial da sua nova instalação Pop!_OS , siga as etapas abaixo para iniciar a personalização.
Neste Artigo
1. Configuração inicial do Pop!_OS
Uma parte frequentemente desconsiderada da configuração de uma nova instalação do Linux geralmente é passar pela configuração inicial designada incluída no sistema operacional. Neste caso, Pop! _OS é o sistema operacional em questão que vem essencialmente com uma configuração inicial que será iniciada automaticamente após a conclusão da instalação em seu sistema.
Como indicam as imagens abaixo, consegui configurar o dock, barra superior, inicializador de aplicativos, gestos com os dedos, aparência, privacidade, fuso horário e, por último, conectar suas contas online.
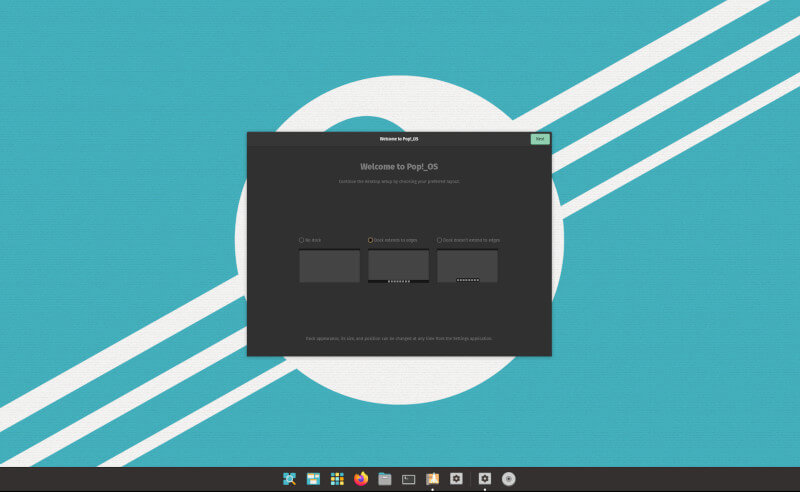
2. Atualizar e atualizar
Uma parte importante da configuração contínua da instalação do seu novo Pop!_OS é a necessidade inerente de atualizar e atualizar seu sistema, o que pode ser feito com segurança a partir do terminal. Isso é importante para limitar o potencial de hacks ou explorações de segurança das quais você talvez não tenha conhecimento.
$ sudo apt update && upgrade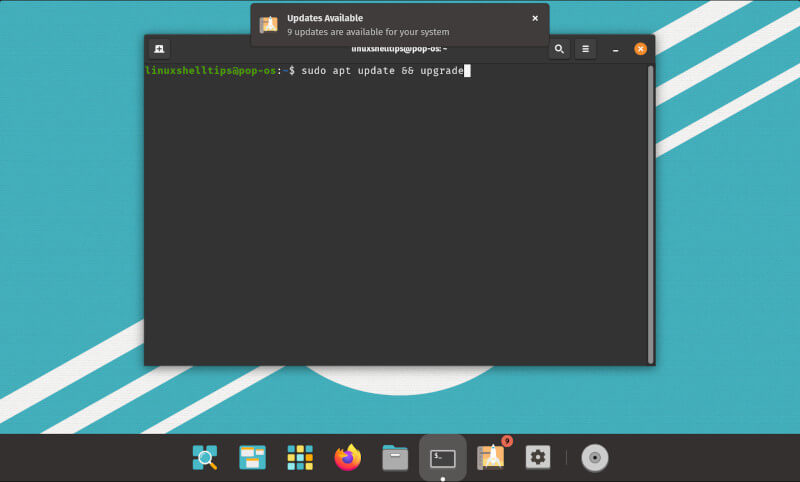
Você também terá a opção de atualizar seu sistema por meio da loja Pop!_OS designada , conforme indicado abaixo.
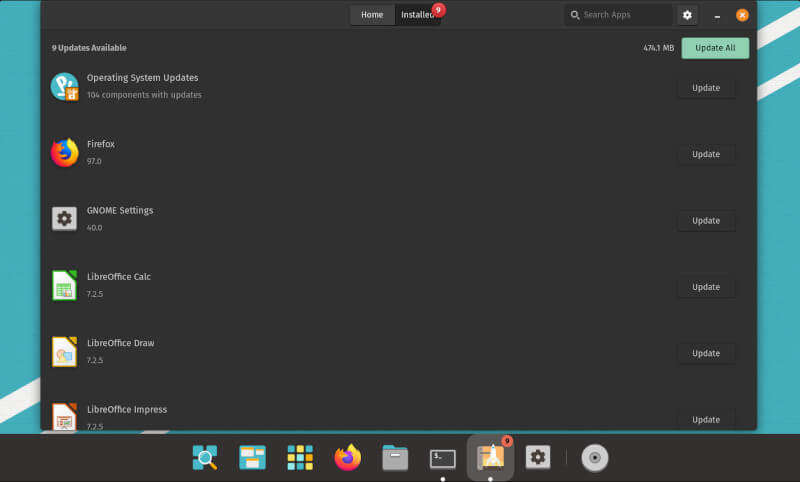
3. Instale aplicativos essenciais
Diretamente da mesma loja Pop!_OS , você pode instalar uma grande variedade de aplicativos que são disponibilizados para o sistema Pop!_OS. Embora o repositório do aplicativo possa não ser tão extenso.
Pop!_OS é baseado no Ubuntu, então você poderá aproveitar o benefício de ter acesso a um grande repositório Ubuntu que vai além do que está disponível no mesmo aplicativo de loja Pop!_OS. Com os aplicativos bem categorizados, você pode pular rapidamente para a categoria de sua escolha para iniciar a instalação.
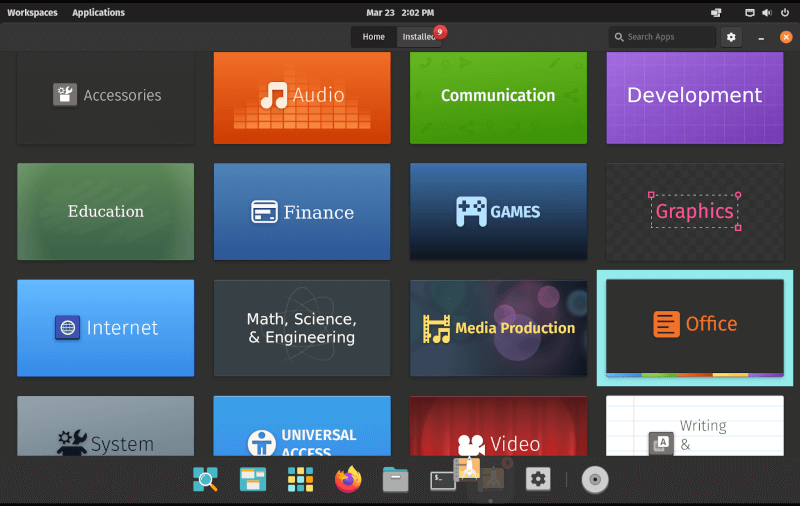
4. Configure Snap e Flatpak
Um gerenciador de pacotes alternativo ao comando apt tradicional que vem com sistemas baseados em Debian/Ubuntu é o Snap, que foi criado pelo pessoal da Canonical para praticamente qualquer sistema Linux.
A vantagem é a simplificação dos aplicativos, pois o Snap agrupa todas as dependências que um aplicativo pode precisar. Flatpak, por outro lado, é um sistema alternativo que também possui funcionalidade completa, com a principal vantagem sendo sua universalidade e controle diferenciado sobre suas dependências.
Use os comandos abaixo para instalar e configurar o Snap e o Flatpak antes de prosseguir para a próxima etapa.
Instale o Snap no Pop!_OS
$ sudo apt install snapd
$ snap install hello-world && hello-worldInstale Flatpak no Pop!_OS
$ sudo apt install flatpak
$ flatpak remote-add --if-not-exists flathub https://flathub.org/repo/flathub.flatpakrepo5. Incremente as coisas com o software GNOME
O software GNOME é o campeão indiscutível quando se trata de repositórios de aplicativos GUI. Isso ocorre porque a plataforma GNOME é uma das estruturas mais antigas que muitas distribuições baseadas em Linux usam para incrementar suas ofertas em relação aos sistemas operacionais.
Use o comando abaixo para instalar o software GNOME (desde que você tenha pré-configurado o flatpak).
$ sudo apt install gnome-software-plugin-flatpakAlternativamente, você também pode usar o gerenciador de pacotes apt. A razão pela qual decidimos priorizar o gerenciador de pacotes Flatpak é para mitigar ainda mais as chances de “inferno de dependência”, que é um problema comum que tende a surgir mais tarde no uso de seu sistema recém personalizado com o gerenciador de pacotes apt padrão.
Idealmente, você deve ser capaz de gerenciar suas dependências de forma eficiente com o Flapak para evitar tal coisa, mas não é exatamente a mesma coisa com o gerenciador de pacotes apt, que certamente requer algum nível de experiência.
$ sudo apt install gnome-software -y6. Configurar backup do Timeshift
Os backups do sistema têm sido a norma para os sistemas operacionais hoje e isso é por uma razão particularmente boa: a segurança dos seus dados. Timeshift funciona como Time Machine .
Você tem as opções de Rsync e BTRFS para configurar o Timeshift antes de usá-lo. Normalmente, você deseja ter armazenamento suficiente disponível para aproveitar o uso do aplicativo.
$ sudo apt install timeshift -y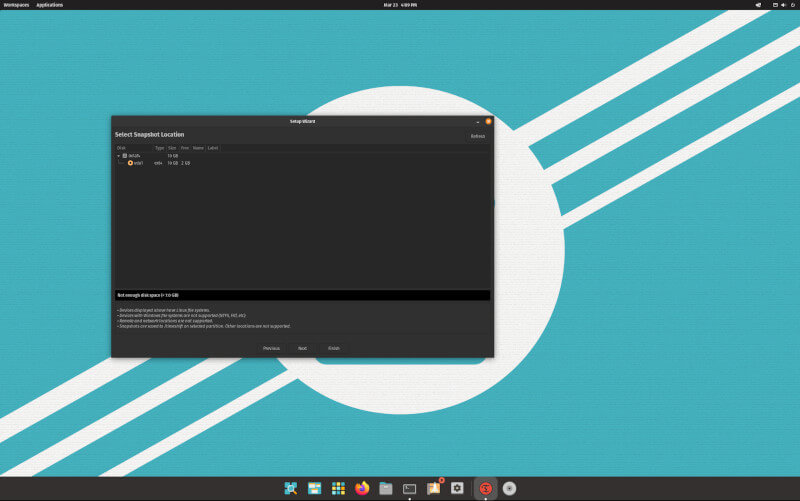
7. Ferramenta de ajuste do GNOME
A ferramenta GNOME tweak é a opção definitiva para indivíduos que desejam ter o máximo controle sobre a experiência do usuário em seu sistema operacional baseado em Linux. Ele fornece controle granular para tudo que você precisa para facilitar a experiência única do cliente.
$ sudo apt install gnome-tweaks8. Instale codecs e fontes de mídia proprietários
Para aproveitar o máximo conforto e suporte de mídia em seu sistema, você precisa de codecs proprietários que não vêm por padrão. O comando abaixo também colocará fontes extras em seu sistema.
$ sudo apt install ubuntu-restricted-extras9. Habilite Minimizar e Maximizar
Esta parte da configuração do sistema exige que você tenha cumprido o pré-requisito da etapa 7. A ênfase na ativação de minimizar e maximizar tem a ver com a experiência de desktop tradicional em outros sistemas.
O motivo da omissão no Pop!_OS tem pouco a ver com um design intencional, mas sim com o modo padrão do shell do GNOME.
No seu terminal, inicie os ajustes do GNOME usando o comando:
$ gnome-tweaksEm seguida, prossiga para a área “Barras de título das janelas” do aplicativo GNOME tweaks e simplesmente alterne as opções “Maximizar” e “Minimizar” em Botões da barra de título conforme necessário.
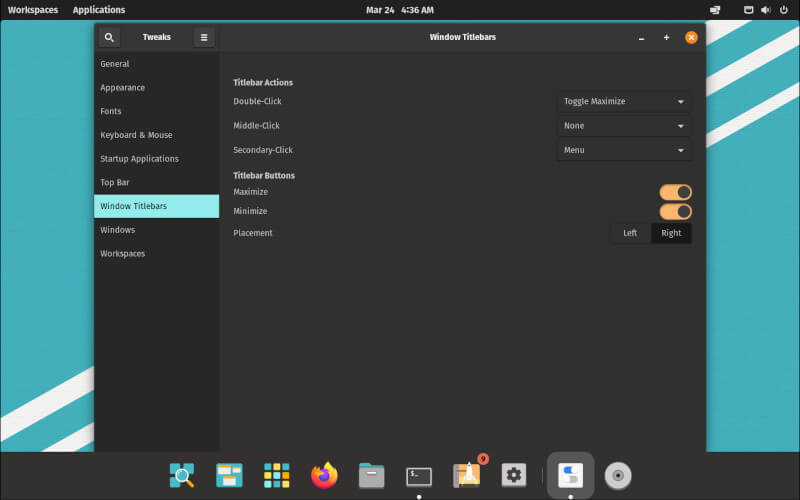
10. Brinque
Quando se trata de sistemas operacionais, a exposição é o nome do jogo. Dessa forma, você pode melhorar drasticamente sua adaptabilidade explorando todo o sistema operacional. Com o tempo, você será capaz de dominar o Pop!_OS e torná-lo seu.
Conclusão
Depois de ter feito um bom trabalho na configuração do seu sistema, você estará pronto para explorar outras áreas de seu interesse pessoal. Faça o seu melhor alinhando suas preferências pessoais com a estrutura geral do seu sistema Pop!_OS .
No longo prazo, você também pode ter criado sua configuração exclusiva que resistirá ao teste do tempo. E se você quebrar alguma coisa, você terá o Timeshift para ajudá-lo.
Timeshift é o companheiro perfeito para um sistema sólido que não quebra facilmente. Que outras dicas Pop!_OS você implementou em seu sistema? Deixe-nos saber nos comentários!