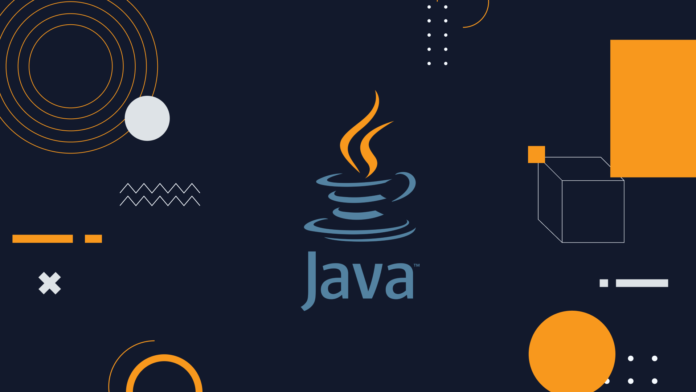Este guia demonstrará como usar o terminal de linha de comando para definir o caminho do ambiente Java no Ubuntu, como para servidores ou ambientes de desktop.
Definir o caminho do ambiente Java no Ubuntu é crucial para desenvolvedores que buscam agilizar o desenvolvimento e o processo de execução de aplicativos Java. Este guia fornece as etapas necessárias para configurar efetivamente o caminho do ambiente Java do seu sistema. Através desta configuração, você garantirá que seu sistema Ubuntu reconheça e localize executáveis Java perfeitamente, facilitando uma experiência de desenvolvimento mais tranquila.
Especificações do guia do ambiente Java
| Categoria | Especificações |
|---|---|
| Sistema | Sistemas baseados em Ubuntu , como Ubuntu Desktop ou Ubuntu Server |
| Convenções | Requer permissão sudo ou usuário |
| Nível de dificuldade | Fácil |
| Requisitos | Terminal Linux, conexão com a Internet, sistema Ubuntu atualizado |
| Pré-requisitos | Ubuntu 20.04 , Ubuntu 22.04 , Ubuntu 24.04 ou posterior |
| Recursos adicionais | Oracle Java 17 , OpenJDK 21 , OpenJDK 17 , OpenJDK 11 , OpenJDK 8 , comando echo |
Instale Java no Ubuntu
Verifique se há uma instalação Java existente
Comece determinando se o Java já está instalado em seu sistema. Abra um terminal e execute o seguinte comando:
java -versionEste comando verifica a versão atual do Java instalada em seu sistema, se houver.
Instale Java JDK no Ubuntu
Se o Java não estiver instalado, você poderá instalar o Java Development Kit (JDK) usando o seguinte comando:
sudo apt install default-jdkEste comando instala o JDK mais recente disponível no repositório Ubuntu, um componente necessário para o desenvolvimento Java.
Verificando a instalação do Java
Após a instalação, é crucial verificar se o Java está instalado corretamente. Execute:
java -versionA saída deve exibir a versão Java instalada, confirmando o sucesso da instalação.

Configurando o caminho do ambiente Java
Entenda as variáveis de ambiente do Ubuntu
Variáveis de ambiente são fundamentais no Ubuntu para localizar arquivos e configurações necessárias. A variável JAVA_HOME indica o diretório de instalação do Java.
Localizando o caminho de instalação do Java
Se não tiver certeza sobre o caminho de instalação do Java, você poderá localizá-lo antes de definir a variável JAVA_HOME. Abra um terminal e use o comando update-java-alternatives para listar todas as instalações Java:
update-alternatives --list javaEste comando exibirá todas as versões Java instaladas e seus caminhos. Identifique o caminho correspondente à versão Java que você deseja usar. Em nosso exemplo, a saída foi “ /usr/lib/jvm/java-21-openjdk-amd64“.
Definir JAVA_HOME temporário
Para uma configuração temporária, válida apenas na sessão atual do terminal, defina JAVA_HOME como segue:
export JAVA_HOME=/usr/lib/jvm/java-21-openjdk-amd64Substitua /usr/lib/jvm/java-21-openjdk-amd64 pelo caminho de instalação do Java que você encontrou. Essa configuração temporária ajuda a testar e garantir que o ambiente Java esteja configurado corretamente antes de fazer alterações permanentes.
Definir JAVA_HOME permanente
A seguir, abordaremos mais duas opções para configurar permanentemente o ambiente.
Definir JAVA_HOME via nano
Edite o arquivo de ambiente usando nano:
sudo nano /etc/environmentNo editor nano, adicione:
JAVA_HOME="/usr/lib/jvm/java-x.x.x-openjdk"Substitua x.x.x pela sua versão Java. Salve e saia do nano ( CTRL + X, então Y e Enter).
Atualizar a variável PATH
Certifique-se de que o sistema reconheça os comandos Java atualizando a variável PATH:
export PATH=$PATH:$JAVA_HOME/binEste comando anexa o diretório binário Java ao arquivo PATH.
Defina JAVA_HOME via comando echo
Em vez de nano, você pode usar echo para definir JAVA_HOME. Por exemplo:
echo "JAVA_HOME=\"/usr/lib/jvm/java-x.x.x-openjdk\"" | sudo tee -a /etc/environment > /dev/nullEste comando grava diretamente no arquivo /etc/environment sem abrir um editor.
Verificando a configuração do caminho do ambiente Java
Valide sua configuração verificando as variáveis JAVA_HOME e PATH:
echo $JAVA_HOME
echo $PATHEsses comandos devem retornar os caminhos configurados, indicando uma configuração bem-sucedida.
Melhores práticas para configuração do ambiente Java
- Atualize regularmente o Java para aproveitar os recursos e aprimoramentos de segurança mais recentes.
- Documente alterações em seu ambiente Java para solução de problemas e manutenção.
- Verifique as instalações e configurações Java pós-atualização para garantir a continuidade.
- Utilize ferramentas de desenvolvimento como Maven e Gradle para padronizar compilações e dependências.
Conclusão
Configurar o caminho do ambiente Java no Ubuntu aumenta a eficiência do desenvolvimento Java. Seguindo as etapas descritas, certifique-se de que seu sistema reconheça e execute aplicativos Java corretamente. Atualizações regulares e adesão às melhores práticas garantem um ambiente de desenvolvimento Java robusto e eficiente.
Links relevantes
Explore estes recursos para obter mais informações sobre Java e seu ambiente no Ubuntu:
- OpenJDK : Acesse a comunidade OpenJDK e seus projetos.
- OpenJDK Wiki : Encontre informações detalhadas e guias sobre OpenJDK.
- OpenJDK GitHub : Explore o código-fonte do OpenJDK e contribua para seu desenvolvimento.