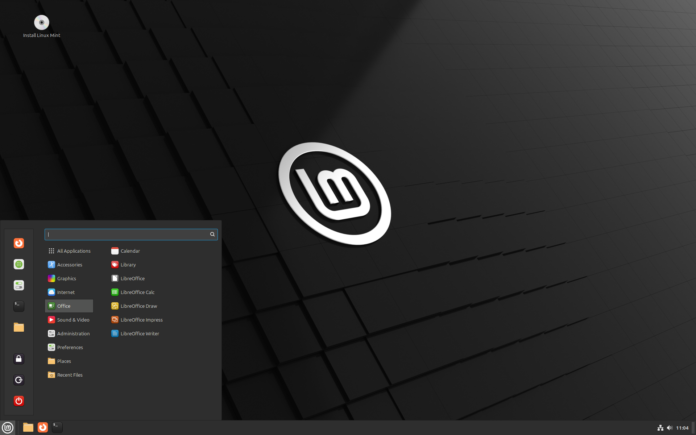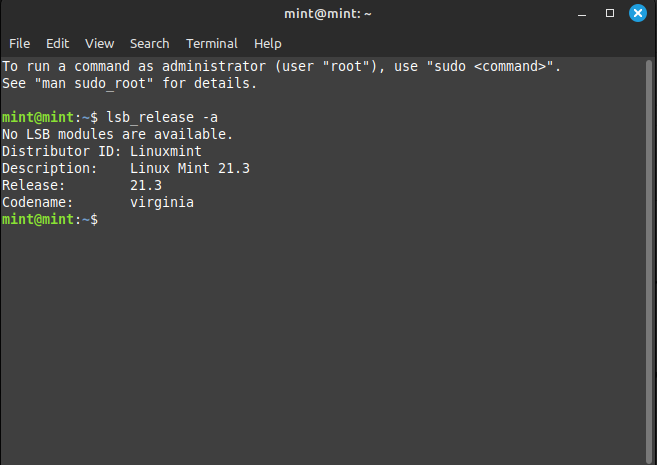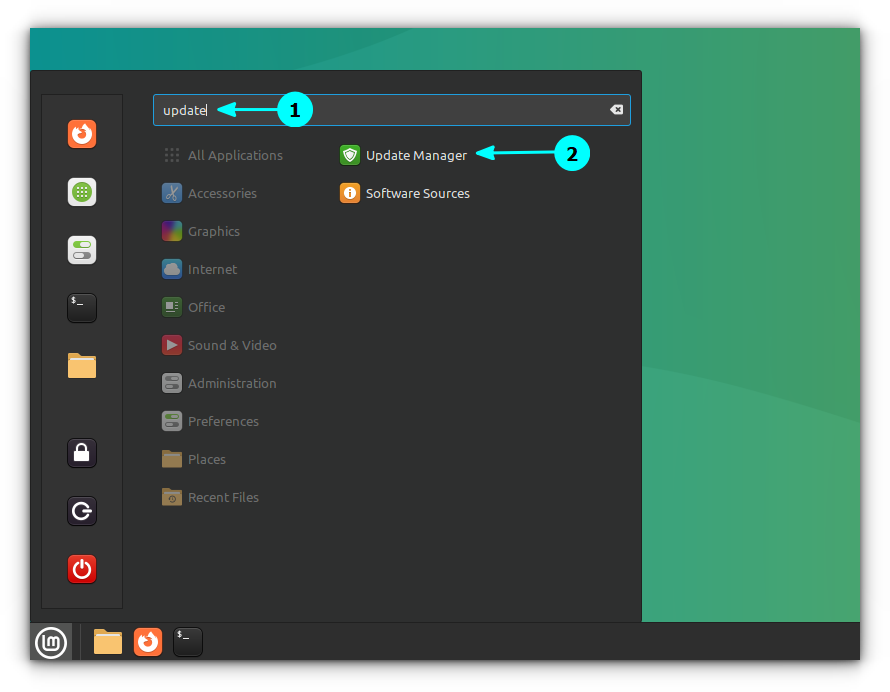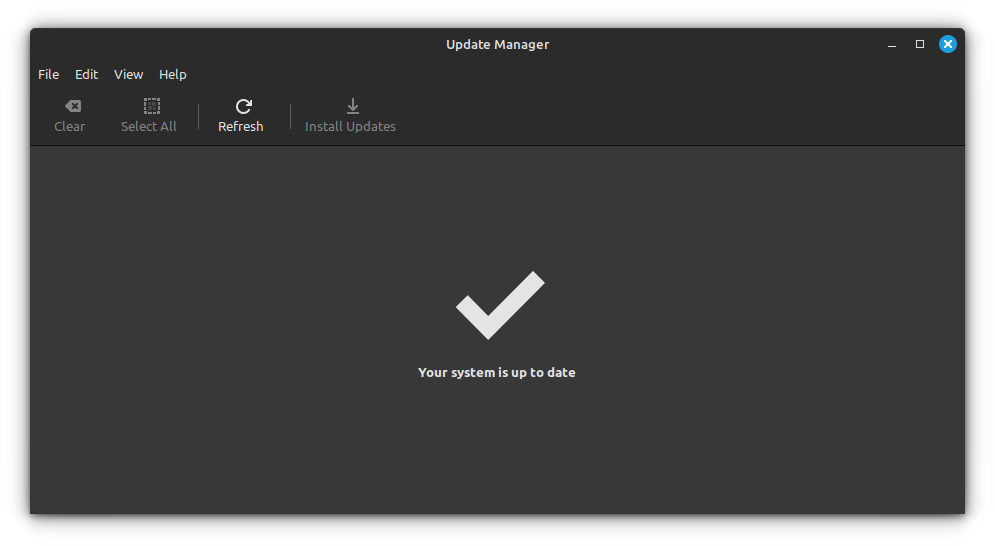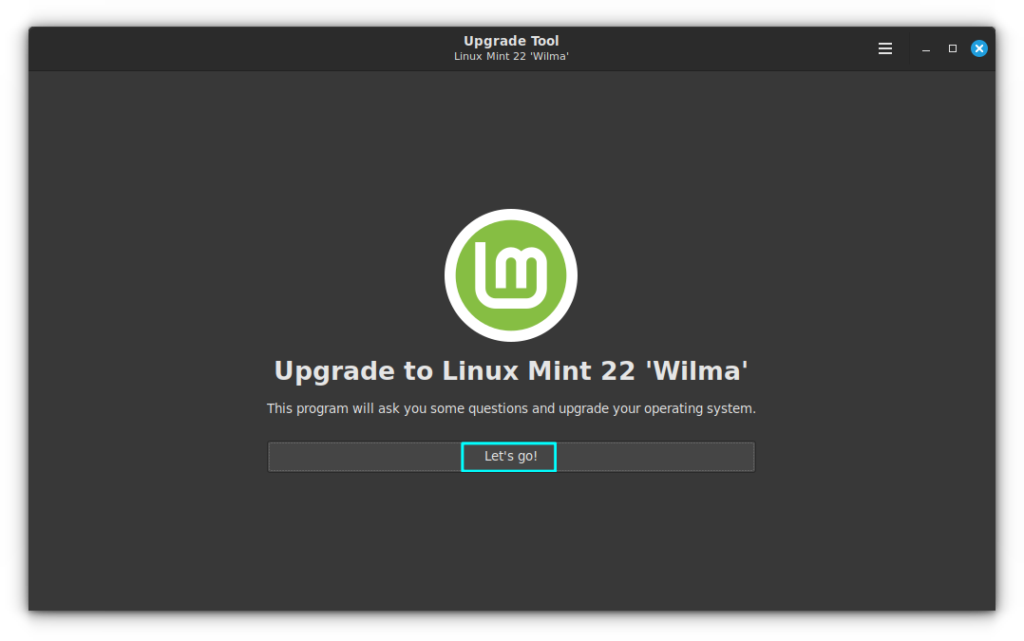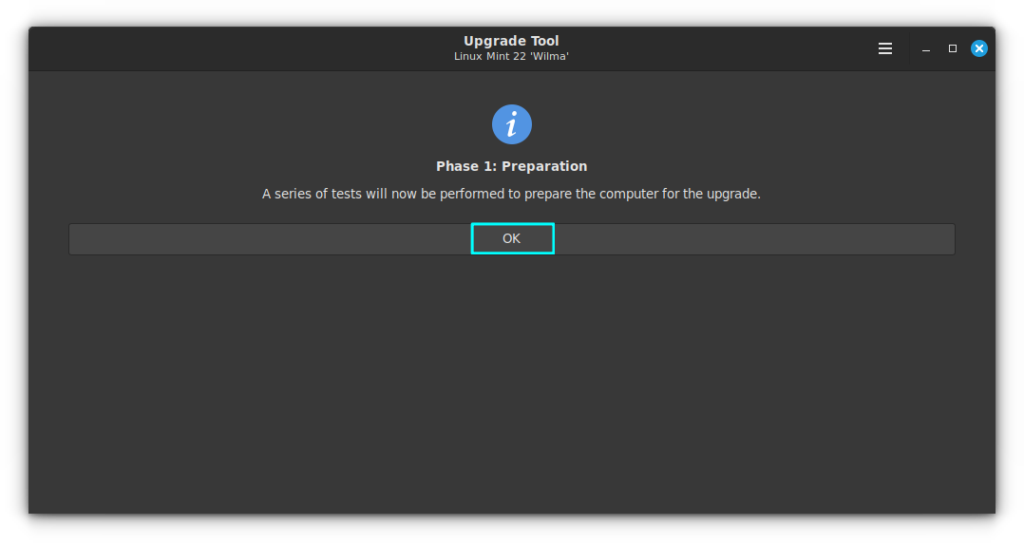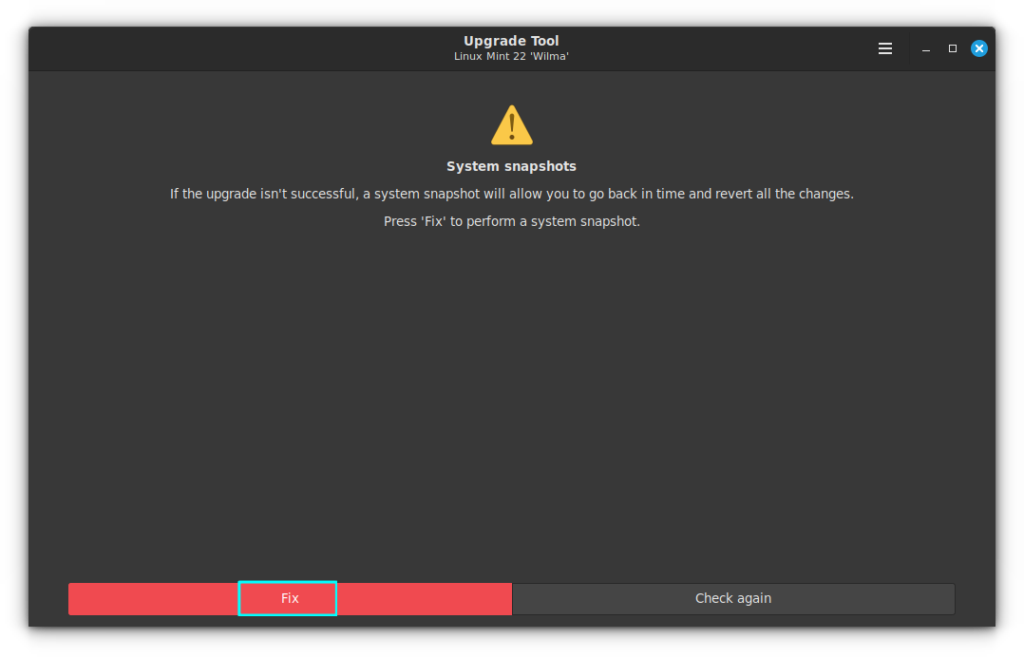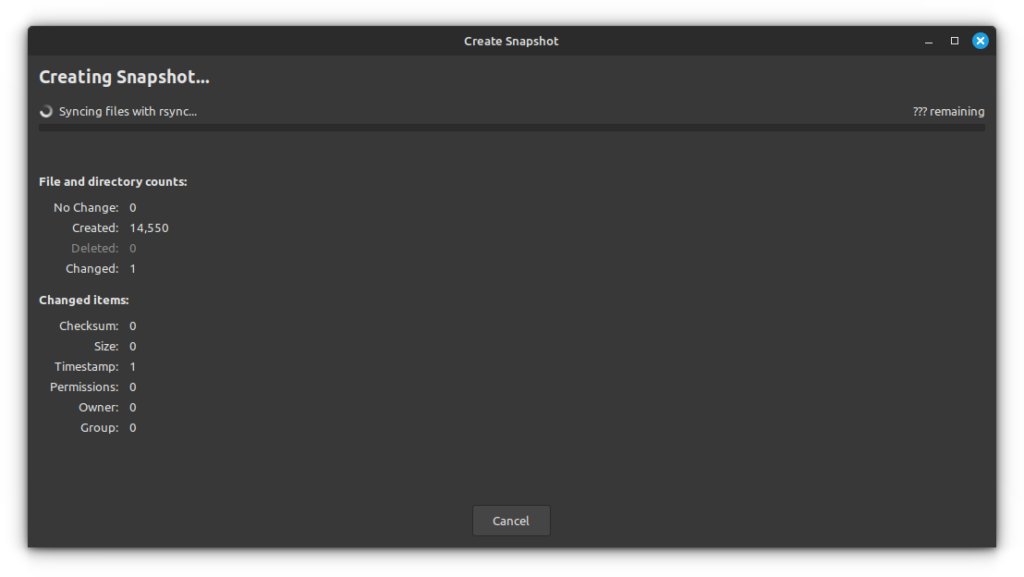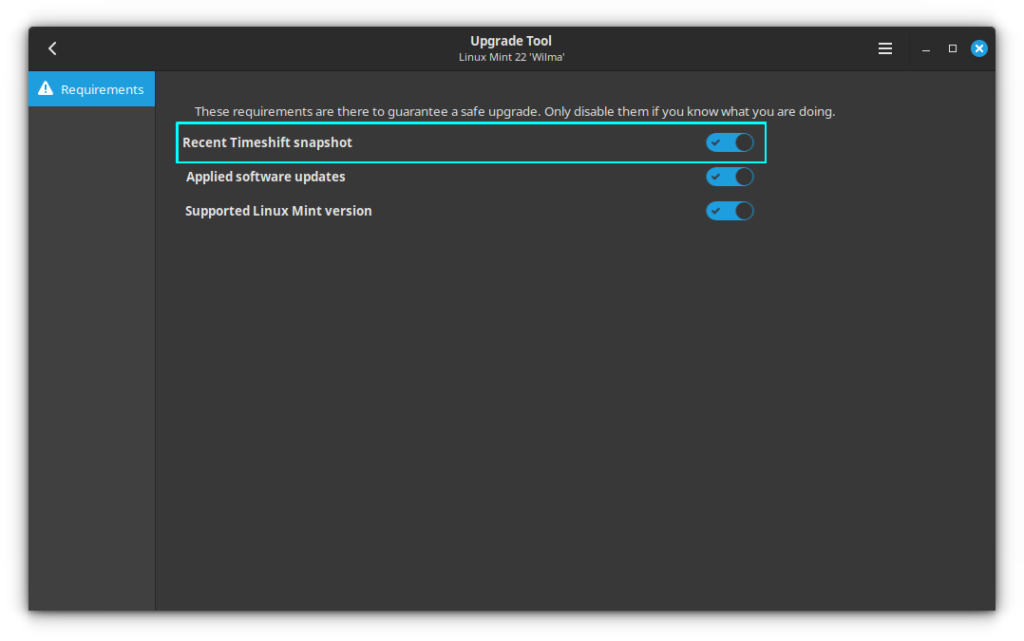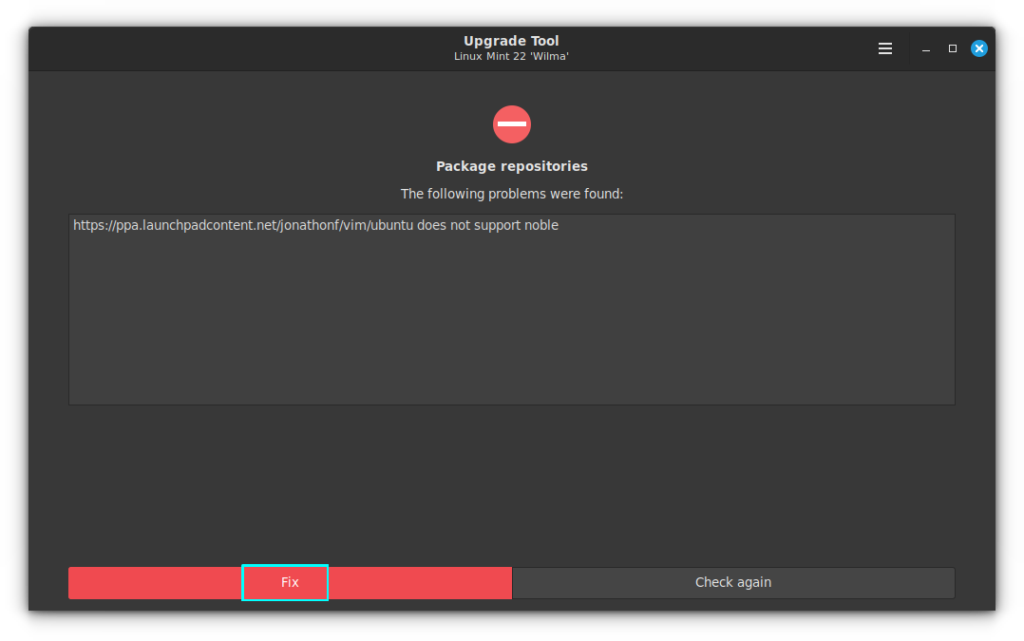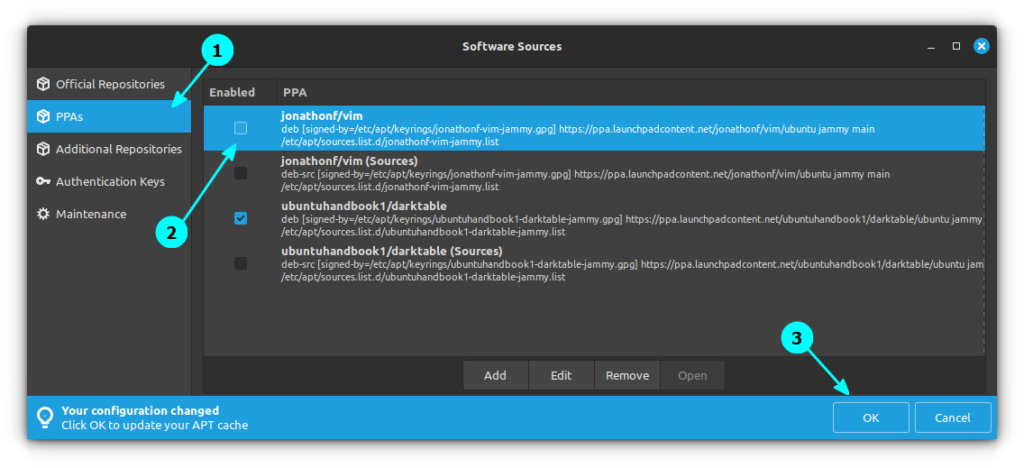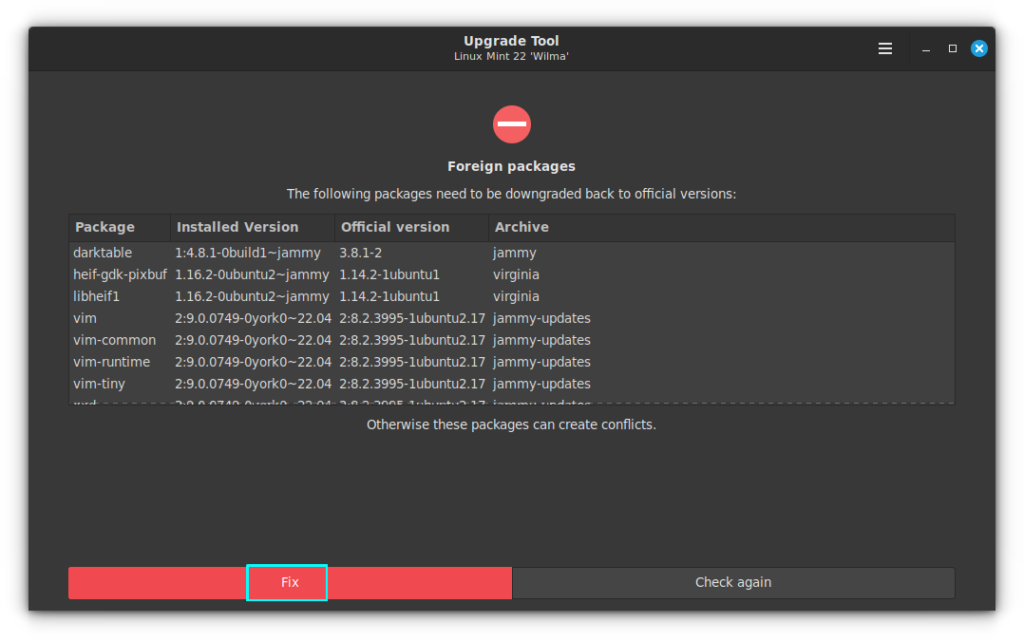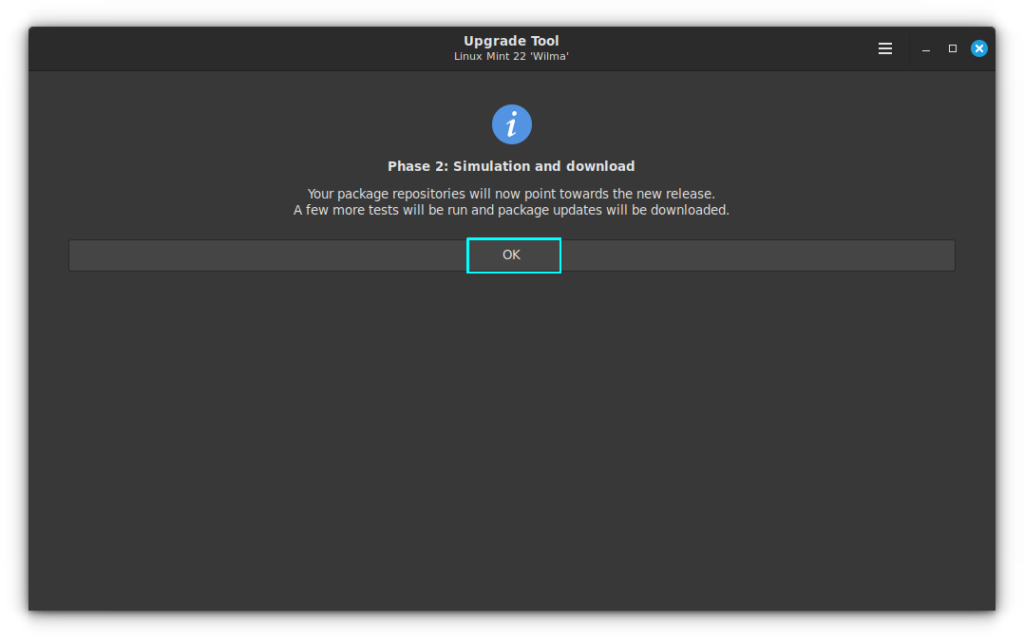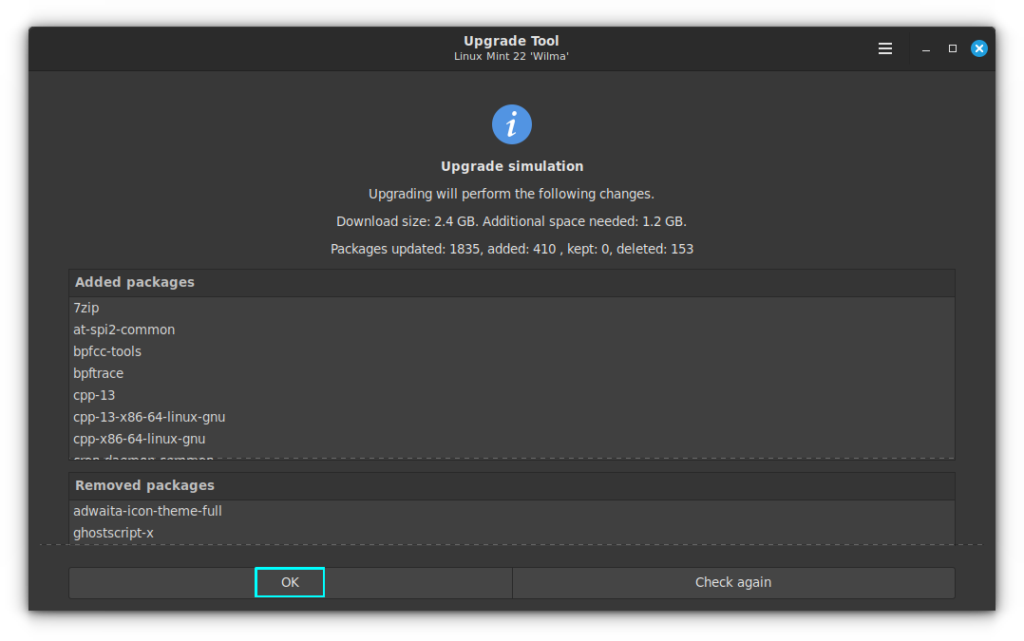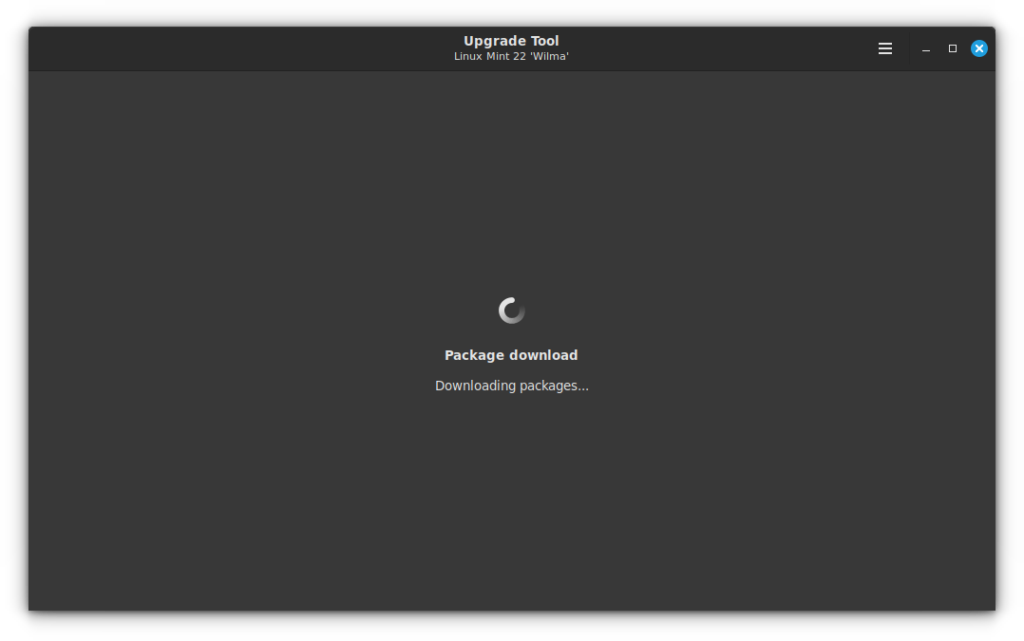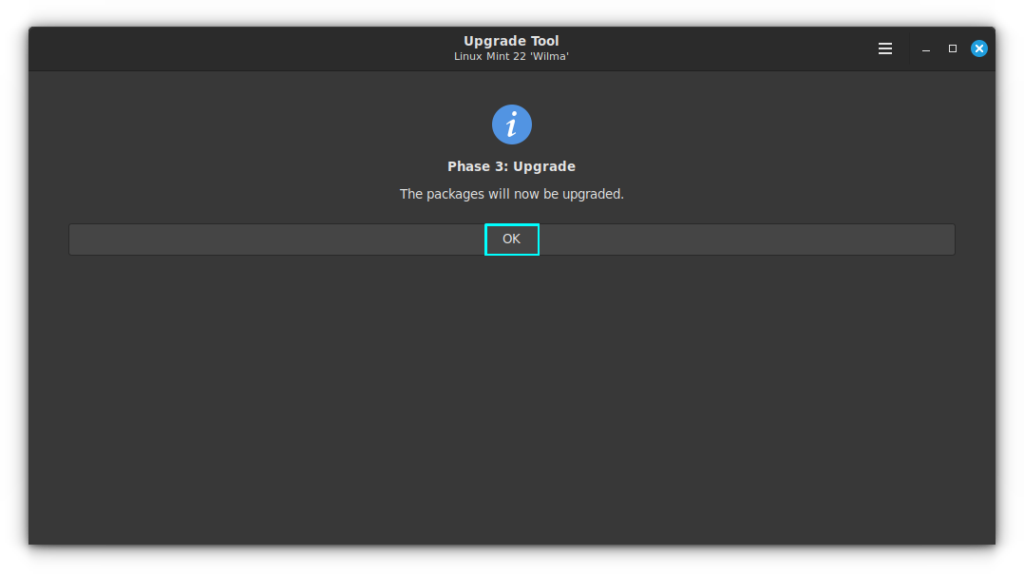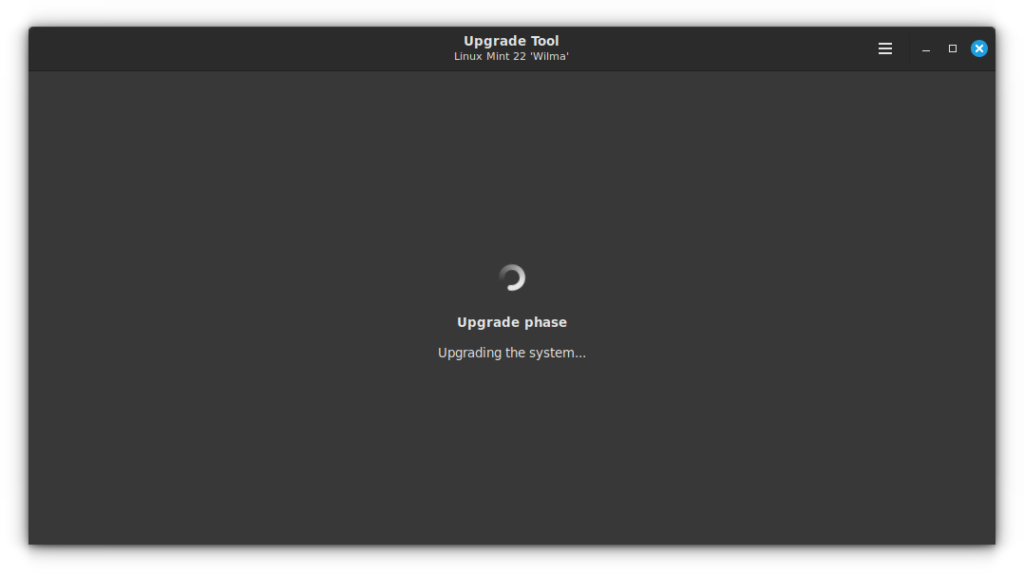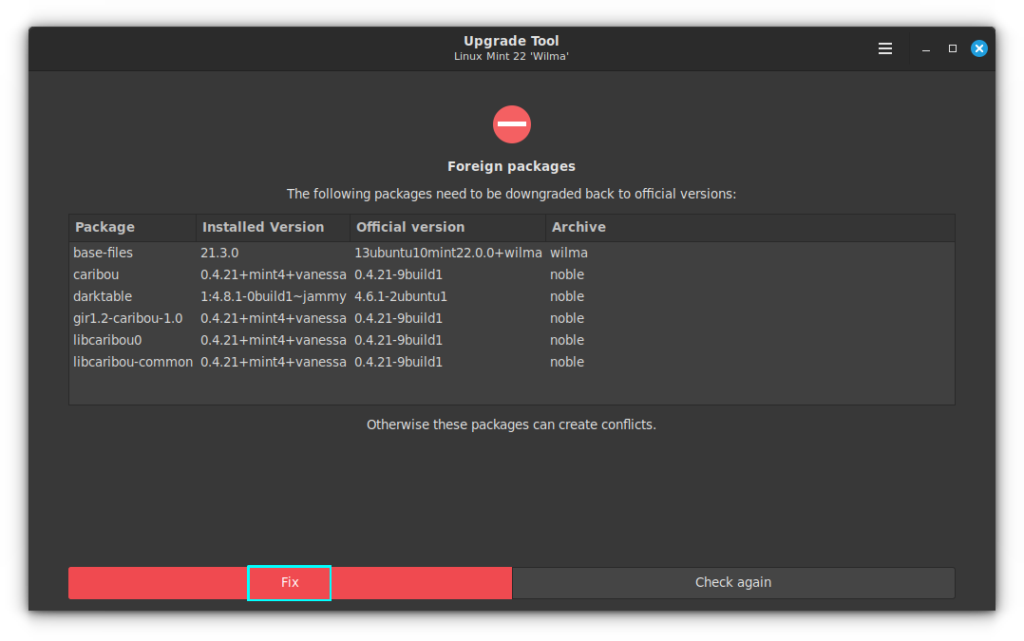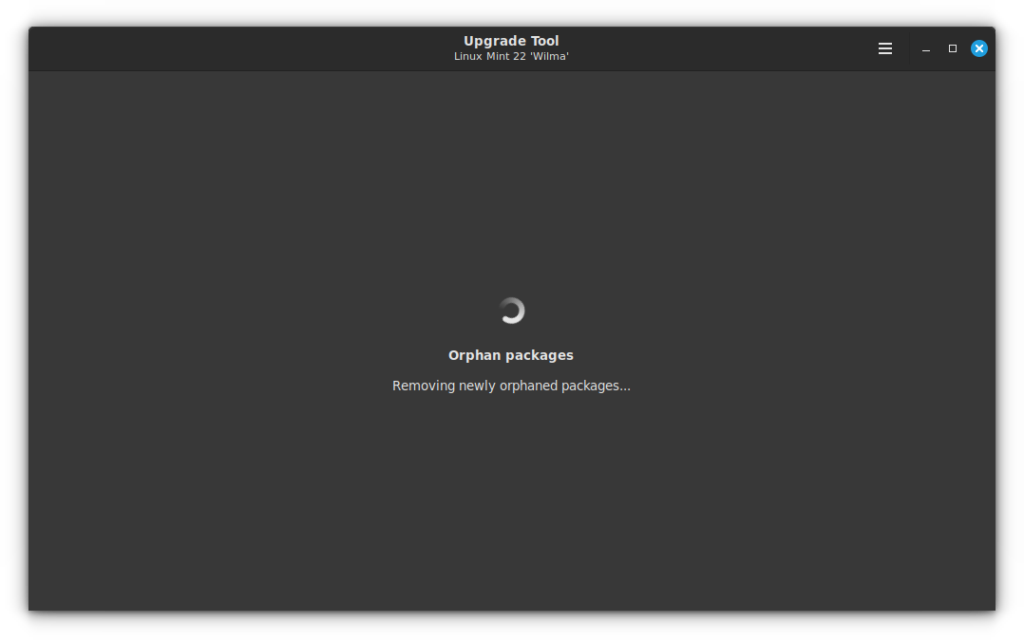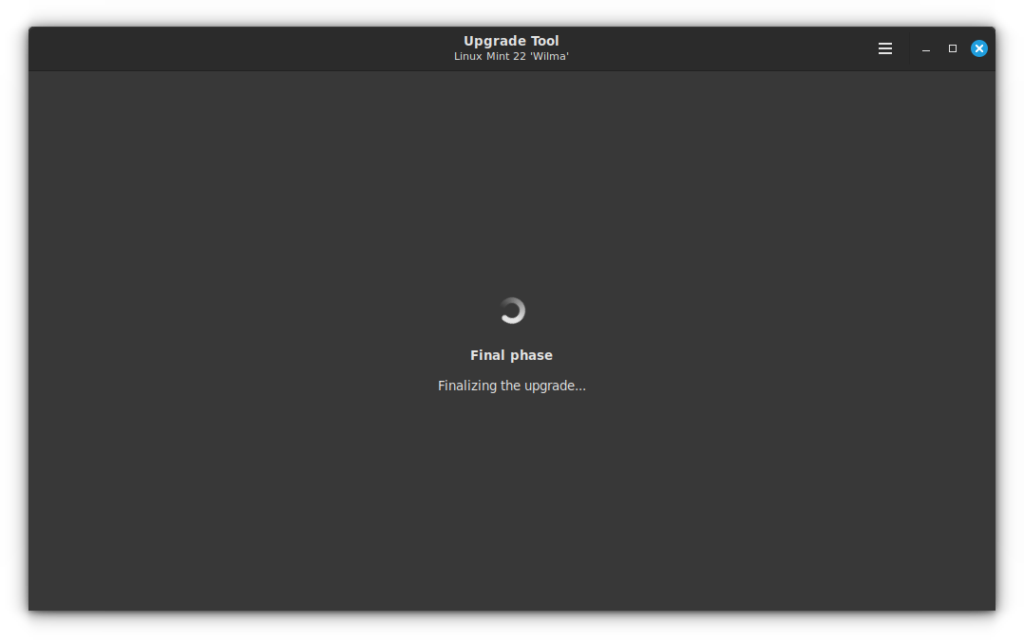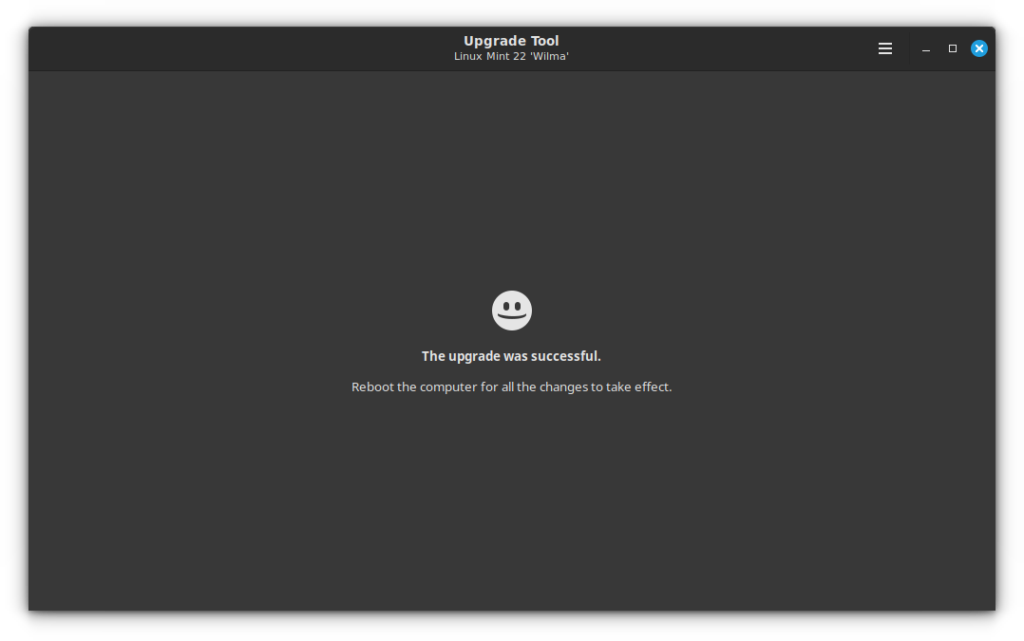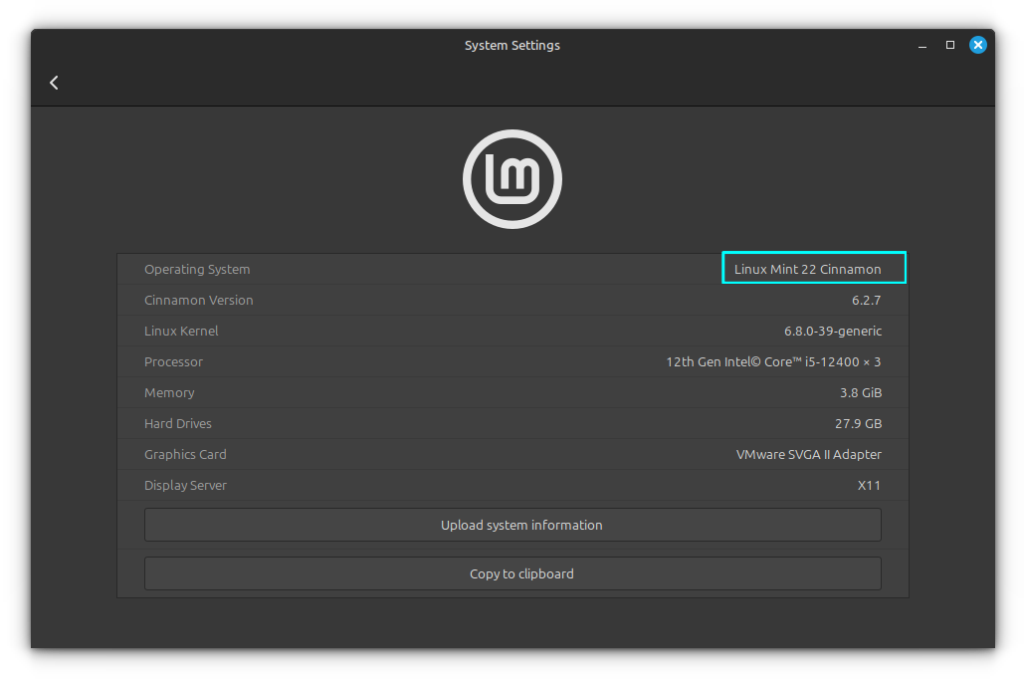Este é um guia atualizado regularmente para atualizar uma instalação existente do Linux Mint para uma nova versão disponível.
Você pode seguir as etapas apropriadas com base na sua versão e requisitos atuais do Mint.
O guia foi atualizado com as etapas de atualização para Linux Mint 22 a partir do Mint 21.3. Linux Mint possui uma ferramenta GUI para atualizar para a versão mais recente.
📋 As mesmas etapas se aplicam a usuários que desejam atualizar para o Mint 21 a partir do Mint 20.3 (que é compatível até 2025).
Coisas que você deve saber antes de atualizar para o Linux Mint 22
Antes de atualizar para o Linux Mint 22, você deve considerar o seguinte:
- Você realmente precisa atualizar? Linux Mint 21.x é compatível até 2027.
- Você precisará de uma conexão de internet de boa velocidade para baixar atualizações de >1 GB.
- Pode levar algumas horas para concluir o procedimento de atualização com base na velocidade da sua Internet. Você deve ter paciência.
- É uma boa ideia fazer um live USB do Linux Mint 22 e testá-lo em uma sessão ao vivo para ver se é compatível com o seu hardware. Kernels mais novos podem ter problemas com hardware mais antigo, portanto, testá-los antes da atualização ou instalação real pode evitar muita frustração.
- Uma nova instalação é sempre melhor do que uma atualização de versão principal, mas instalar o Linux Mint 22 do zero significaria perder os dados existentes. Você deve fazer backup em um disco externo.
- Embora as atualizações sejam em sua maioria seguras, não são 100% à prova de falhas. Você deve ter instantâneos do sistema e backups adequados.
- Você pode atualizar para Linux Mint 22 apenas a partir do Linux Mint 21.3 Cinnamon, Xfce e MATE. Verifique primeiro sua versão do Linux Mint. Se você estiver usando Linux Mint 21.2 ou 21.1, primeiro será necessário atualizar para 21.3 no Update Manager. Se você estiver usando o Linux Mint 20, aconselho você a fazer uma nova instalação em vez de atualizar para várias versões do Mint.
Depois de saber o que fará, vamos ver como atualizar para o Linux Mint 22.
Atualizando para Linux Mint 22 de 21.3
Verifique sua versão do Linux Mint e certifique-se de estar usando o Mint 21.3.
🚧 Você não pode atualizar para o Mint 22 do Mint 21.1 ou 21.2. Certifique-se de ter atualizado o sistema para Mint 21.3 antes de tentar a atualização.
Etapa 1: atualize seu sistema instalando todas as atualizações disponíveis
Inicie o Update Manager com Menu → Administração → Update Manager.
Verifique se há alguma atualização de pacote disponível. Se sim, instale primeiro todas as atualizações de software.
Você também pode usar este comando no terminal para esta etapa:
sudo apt update && sudo apt upgrade -yPasso 2: Faça um backup dos seus arquivos em um disco externo (opcional, mas recomendado)
Timeshift é uma boa ferramenta para criar instantâneos do sistema, mas não é a ferramenta ideal para seus documentos, fotos e outros arquivos pessoais que não sejam do sistema. Aconselho fazer um backup em um disco externo. É apenas por uma questão de segurança dos dados.
Quando digo fazer backup em um disco externo, quero simplesmente copiar e colar seu diretório de Imagens, Documentos, Downloads e Vídeos em um disco USB externo.
Se você não tiver um disco desse tamanho, pelo menos copie os arquivos mais importantes que você não pode perder.
Etapa 3: Instale a ferramenta de atualização
Agora que seu sistema está atualizado, você está pronto para atualizar para o Linux Mint 22. A equipe do Linux Mint fornece uma ferramenta GUI chamada mintupgrade para atualizar o Linux Mint 21.3 para o Linux Mint 22.
Você pode instalar esta ferramenta usando o comando abaixo:
sudo apt install mintupgradeEtapa 4: execute a ferramenta GUI do terminal
Você não consegue encontrar a nova ferramenta GUI listada no menu Aplicativo. Para iniciar, você precisa inserir o seguinte comando no terminal:
sudo mintupgradeEsta ferramenta simples, mas abrangente, orienta você no processo de atualização.
Ele pedirá permissão para realizar uma série de testes para preparar seu computador para uma atualização.
Após esses testes iniciais, será solicitado um Backup Timeshift. Se você já tem um backup criado, está pronto para prosseguir.
Caso contrário, você precisa criar um backup aqui, pois é realmente uma etapa crucial antes de qualquer atualização.
Se você estiver testando a atualização em uma VM ou algum outro tipo, talvez não precise do Timeshift Snapshot. Neste caso, clique no menu de hambúrguer no canto superior direito e selecione Preferências.
Na janela de preferências, você pode desativar o requisito de backup Timeshift.
🚧 Na maioria dos casos, você não deve fazer isso. Um backup ativo é essencial durante essas atualizações de versão.
Alguns PPAs podem já estar disponíveis para Ubuntu 24.04 e, portanto, para Mint 22. Mas se o PPA ou repositório não estiver disponível para a nova versão, isso pode impactar o procedimento de atualização com dependências quebradas. Você será solicitado a fazer o mesmo na ferramenta de atualização.
Aqui usei a versão mais recente do Vim por meio de seu PPA. O mesmo PPA é suportado apenas até Ubuntu Jammy Jellyfish (22.04), mostrando o erro, já que o Linux Mint 22 é baseado no Noble Numbat (24.04).
Clique em Corrigir e você terá a opção de desabilitar os PPAs por meio de fontes de software na ferramenta de atualização.
Como o PPA está desabilitado, o pacote se torna ‘estrangeiro’ porque a versão disponível no repositório não corresponde às dos repositórios Mint. Então você precisa fazer o downgrade dos pacotes para uma versão disponível no repositório.
Aqui é iniciada a fase 2 da atualização, ou seja, simulação e download do pacote. Mais alguns testes serão feitos e as atualizações serão baixadas.
A ferramenta de atualização agora lista as alterações que precisam ser realizadas.
Ao aceitar, a ferramenta iniciará o download dos pacotes.
Assim que os downloads forem concluídos, você será solicitado a iniciar a Fase 3 da atualização.
Quando você clica em OK, a atualização real dos pacotes é iniciada.
Em alguns casos, haverá mais pacotes para fazer downgrade para evitar conflitos. Clique em Corrigir para continuar. Nesse caso, instalei o darktable como PPA e isso está causando mais downgrades de pacotes.
Isto removerá os pacotes órfãos, incluindo os pacotes órfãos recém-criados.
Feito isso, você passará para a fase de finalização.
Assim que esta fase for concluída, você receberá uma notificação de atualização concluída.
Feche a ferramenta de atualização e reinicie o sistema para que a atualização tenha efeito.
Ao reiniciar, você estará no novo Linux Mint 22 🎉
Você atualizou para o Linux Mint 22?
Atualizar para o Mint 22 é tão simples quanto a versão anterior. E isso só vai melhorar.
Se você ainda não consegue decidir, confira nossa análise do Linux Mint 22 antes de atualizar:
Espero que você ache o tutorial útil. Você atualizou para o Linux Mint 21 ou optou por uma nova instalação?
Se você enfrentou algum problema ou precisa de mais assistência sobre o procedimento de atualização, sinta-se à vontade para perguntar na seção de comentários.