Este guia demonstrará como instalar o ClamAV no Ubuntu 24.04, 22.04 ou 20.04 LTS utilizando o terminal de linha de comando.
ClamAV é um mecanismo antivírus robusto e de código aberto projetado para detectar trojans, vírus, malware e outras ameaças maliciosas, oferecendo ao seu sistema uma camada crítica de proteção. Sua adaptabilidade em diversas plataformas o torna a escolha preferida para usuários que buscam soluções de segurança abrangentes. Notável por sua versatilidade, o ClamAV inclui um daemon de scanner multithread, utilitários de linha de comando para varredura de arquivos sob demanda e atualizações automáticas de assinaturas. Sua eficiência e confiabilidade são aprimoradas pela compatibilidade com vários formatos de arquivo e linguagens de assinatura. Com o ClamAV, os usuários ganham a garantia de um banco de dados de vírus constantemente atualizado, garantindo uma defesa oportuna contra ameaças emergentes.
Aqui estão os principais recursos do ClamAV:
- Mecanismo antivírus de código aberto conhecido por sua eficácia e confiabilidade.
- Versatilidade entre plataformas, funcionando perfeitamente em diferentes sistemas operacionais.
- Daemon de varredura multithread, otimizando desempenho e velocidade.
- Utilitários de linha de comando facilitam a verificação de arquivos sob demanda.
- Atualizações automáticas de bancos de dados e assinaturas de vírus, garantindo proteção atual.
- Suporta uma ampla variedade de formatos de arquivo, aprimorando seus recursos de digitalização.
- Reconhece inúmeras linguagens de assinatura, ampliando seu alcance de detecção.
- Mantido e apoiado ativamente, refletindo um compromisso com a segurança do usuário.
Agora, vamos nos aprofundar nas etapas técnicas para instalar o ClamAV em seu sistema Ubuntu, fornecendo uma base segura para proteção contra ameaças potenciais.
Especificações do guia ClamAV
| Categoria | Especificações |
|---|---|
| Sistema | Sistemas baseados em Ubuntu , como Ubuntu Desktop ou Ubuntu Server |
| Ferramentas e utilitários de software | Gerenciador de pacotes APT, clamscan |
| Outro | Conexão com a Internet (necessária para atualizações) |
| Convenções | Requer sudo |
| Nível de dificuldade | Intermediário |
| Requisitos | Terminal Linux |
| Pré-requisitos | Ubuntu 20.04 , Ubuntu 22.04 , Ubuntu 24.04 ou posterior |
Atualize o Ubuntu antes da instalação do ClamAV
Para evitar possíveis conflitos durante a instalação do ClamAV, é essencial garantir que todos os pacotes do seu sistema Ubuntu estejam atualizados. Antes de prosseguir com a instalação do ClamAV, execute uma atualização rápida executando o seguinte comando em uma janela de terminal:
sudo apt update && sudo apt upgradeEste comando atualizará as listas de pacotes em seu sistema e garantirá que todos os pacotes estejam atualizados antes de instalar o ClamAV.
Instale o ClamAV via APT no Ubuntu
A maneira mais simples de instalar o ClamAV no Ubuntu é usar o repositório APT padrão. Para instalar o ClamAV, execute o seguinte comando em uma janela de terminal:
sudo apt install clamav clamav-daemonEste comando instalará o ClamAV e seu daemon do repositório padrão do Ubuntu, facilitando a instalação e o uso.
Para verificar se o ClamAV está instalado corretamente, você pode verificar a versão instalada executando o seguinte comando:
clamscan --versionOpcional: Instale ClamAV TK
A instalação da GUI do ClamAV (clamtk) é opcional para usuários do Ubuntu que preferem uma interface gráfica para gerenciar o antivírus ClamAV. Para instalar a GUI do ClamAV (clamtk) do repositório Ubuntu, execute o seguinte comando:
sudo apt install clamtkDepois de instalar o ClamTK, você pode iniciá-lo no menu Aplicativos ou executando o seguinte comando no terminal:
clamtkUsando o ClamTK, você pode configurar facilmente o antivírus ClamAV e realizar verificações com uma interface gráfica. A GUI do ClamAV pode ser útil para usuários novatos ou intermediários do Linux que se sentem desconfortáveis ao usar a linha de comando.
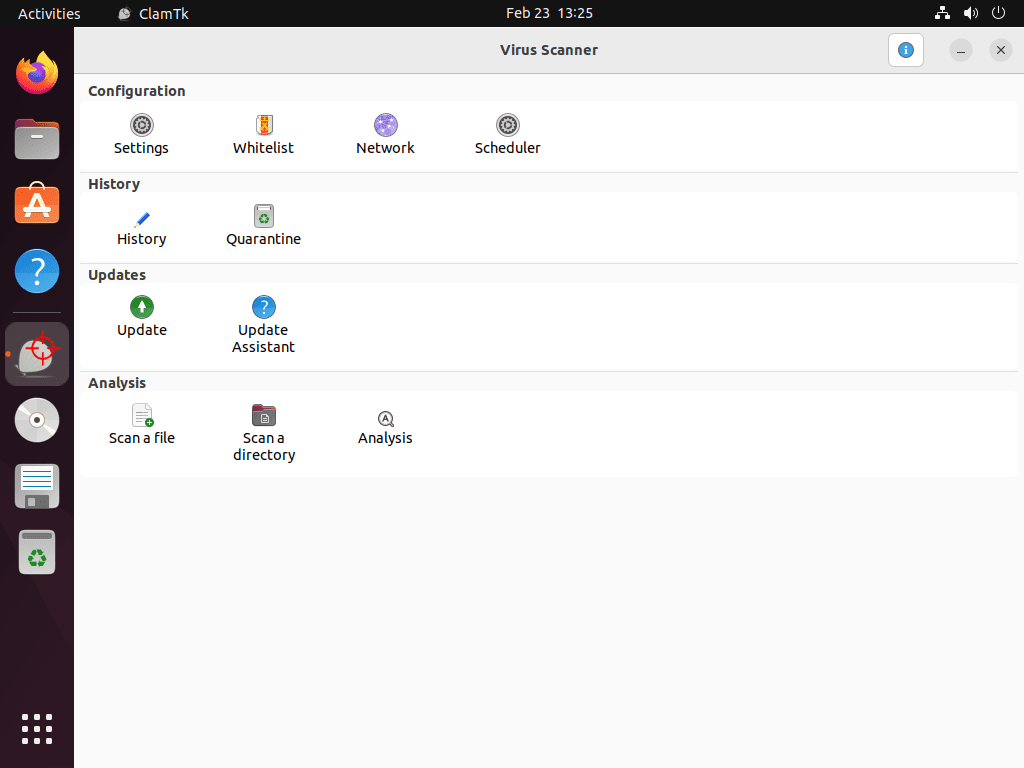
Atualize o banco de dados de vírus ClamAV no Ubuntu
Depois de instalar o ClamAV, é crucial atualizar o banco de dados de vírus antes de usar o antivírus (clamscan). Isso garante que seu sistema esteja atualizado e protegido contra as ameaças mais recentes. Veja como você pode atualizar o banco de dados de vírus ClamAV:
Primeiro, você deve interromper o serviço “clamav-freshclam” para atualizar o banco de dados de definições de vírus. Para fazer isso, digite o seguinte comando em uma janela de terminal:
sudo systemctl stop clamav-freshclamAtualize seu banco de dados de definições de vírus executando o seguinte comando em uma janela de terminal:
sudo freshclamEste comando baixará os bancos de dados e definições de vírus ClamAV mais recentes no diretório “/var/lib/clamav”.
Assim que o banco de dados for atualizado, você pode iniciar o serviço “clamav-freshclam” executando o seguinte comando:
sudo systemctl enable clamav-freshclam --nowEste comando irá ativar o serviço e habilitá-lo automaticamente na inicialização do sistema, o que é altamente recomendado.
Para visualizar o diretório do ClamAV e as datas dos arquivos, use o comando “ls -l”. Por exemplo, para listar o conteúdo do diretório “/var/lib/clamav/”, execute o seguinte comando:
ls -l /var/lib/clamav/Este comando exibirá o conteúdo do diretório “/var/lib/clamav/”, junto com suas permissões de arquivo, proprietários e datas de modificação.
Caso precise desabilitar “clamav-freshclam” no futuro, você pode executar o seguinte comando:
sudo systemctl disable clamav-freshclam --nowComandos do Terminal ClamAV (Básico)
A principal função do ClamAV é verificar arquivos e diretórios em busca de vírus e malware. Aqui estão alguns comandos que podem ajudá-lo a realizar verificações:
Digitalize um arquivo específico
clamscan /path/to/fileEste comando verifica um arquivo específico em busca de vírus e malware.
Digitalize um diretório específico
clamscan -r /path/to/directoryEste comando verifica um diretório específico e todos os seus subdiretórios em busca de vírus e malware.
Digitalize um arquivo específico e grave os resultados em um arquivo
clamscan /path/to/file -l /path/to/logfileEste comando verifica um arquivo específico em busca de vírus e malware e grava os resultados em um arquivo.
Digitalize um diretório específico e grave os resultados em um arquivo
clamscan -r /path/to/directory -l /path/to/logfileEste comando verifica um diretório específico e todos os seus subdiretórios em busca de vírus e malware e grava os resultados em um arquivo.
Digitalize um arquivo específico e remova arquivos infectados
clamscan /path/to/file --removeEste comando verifica um arquivo específico em busca de vírus e malware e remove todos os arquivos infectados.
Estes são apenas alguns comandos; execute o seguinte comando para imprimir a ajuda em seu terminal para obter uma lista completa de comandos.
clamscan --helpDicas adicionais para ClamAV no Ubuntu
Limitar o uso da CPU do ClamAV
A varredura do ClamAV pode exigir muito da CPU e hardware mais antigo ou limitado pode ter dificuldade para acompanhar. Para atenuar esse problema, você pode usar o comando “nice” para limitar o uso da CPU do ClamAV. Isso pode ser especialmente útil ao realizar verificações do sistema ou executar outros aplicativos que consomem muitos recursos.
O comando “nice” ajusta o nível de prioridade de um processo, permitindo alocar mais ou menos recursos do sistema para tarefas específicas. Por padrão, o ClamAV tem um nível de prioridade zero, mas usar o comando “nice” pode reduzir esse nível, liberando mais recursos do sistema para outras tarefas.
Aqui está um exemplo de como usar o comando “nice” para limitar o uso da CPU do ClamAV durante uma varredura:
sudo nice -n 15 clamscan && sudo clamscan --bell -i -r /homeNeste comando, o comando “nice” define o nível de prioridade do comando “clamscan” para 15. O ClamAV usará menos recursos do sistema durante a varredura, permitindo que outros processos tenham prioridade. O operador “&&” é então usado para executar um segundo comando “clamscan” com as opções “–bell -i -r /home” após a conclusão da primeira varredura.
Embora o comando “nice” seja a melhor opção para limitar o uso da CPU do ClamAV, outras opções também estão disponíveis. Por exemplo, você pode ajustar o arquivo de configuração do ClamAV para reduzir o número de threads usados durante uma varredura. No entanto, usar o comando “nice” é uma maneira simples e eficaz de equilibrar os recursos do sistema entre o ClamAV e outros processos.
Criando um Cron Job para ClamAV
Cron é um utilitário integrado no Ubuntu que permite aos usuários automatizar tarefas de acordo com uma programação. Isso pode ser especialmente útil ao executar verificações regulares de vírus com o ClamAV. Esta seção demonstrará a criação de um cron job para ClamAV no Ubuntu.
Crie um script de shell que executará a verificação do ClamAV. Para fazer isso, digite o seguinte comando no terminal:
nano clamscan.shIsso abrirá um novo arquivo no editor de texto nano, onde você pode inserir o comando ClamAV que deseja executar. Por exemplo, se quiser verificar todo o diretório “/home”, você pode inserir o seguinte comando:
#!/bin/bash
clamscan -r /homeDepois de inserir o comando, pressione “Ctrl + X” para sair do nano e pressione “Y” para salvar o arquivo.
Antes de poder executar o shell script, você deve torná-lo executável. Para fazer isso, digite o seguinte comando no terminal:
chmod +x clamscan.shIsso dará permissões de execução ao shell script.
Agora que o script de shell está pronto, você pode criar um cron job que executará o script regularmente. Para fazer isso, digite o seguinte comando no terminal:
crontab -eIsso abrirá a tabela cron no editor de texto nano. Neste arquivo, você pode inserir o agendamento da verificação do ClamAV. Por exemplo, se quiser executar a verificação todos os dias às 3h, você pode inserir a seguinte linha:
0 3 * * * /path/to/clamscan.shSubstitua “/path/to/clamscan.sh” pelo caminho real para o seu script de shell. Depois de inserir a linha, pressione “Ctrl + X” para sair do nano e pressione “Y” para salvar as alterações.
Para confirmar se o cron job está configurado corretamente, você pode usar o seguinte comando no terminal:
crontab -lIsso exibirá a lista de tarefas cron em seu sistema. Se o cron job do ClamAV estiver configurado corretamente, ele deverá aparecer aqui.
Remover ClamAV
Se você não precisa mais do ClamAV em seu sistema, você pode removê-lo para liberar espaço e reduzir a desordem. Felizmente, a remoção do ClamAV é simples e pode ser concluída usando apenas alguns comandos de terminal.
Para começar, você deseja desabilitar o serviço ClamAV para garantir que ele não esteja em execução durante a desinstalação. Para fazer isso, digite o seguinte comando no terminal:
sudo systemctl disable clamav --nowEste comando desativa o serviço ClamAV, evitando que ele seja executado em segundo plano e interferindo no processo de desinstalação.
Em seguida, você desejará remover todos os vestígios do ClamAV do seu sistema. Isso inclui o software ClamAV e quaisquer dependências ou arquivos associados que possam ter sido instalados junto com ele. Para fazer isso, digite o seguinte comando no terminal:
sudo apt remove clamav clamav-daemonAlém disso, as instalações do ClamAV TK podem remover a interface gráfica por si mesmas executando o comando:
sudo apt remove clamavtkConclusão
Resumindo, ClamAV é uma solução antivírus poderosa e de código aberto que fornece proteção abrangente para o seu sistema Ubuntu. Seus recursos robustos, como um extenso banco de dados de assinaturas, interface de linha de comando, verificação ao acessar e integração com servidores de e-mail, tornam-no uma escolha sólida para proteger seu ambiente Linux contra ameaças digitais.
Links relevantes
Explore estes recursos externos para aprofundar sua compreensão do ClamAV e sua integração com o Ubuntu.
- Site oficial do ClamAV : Acesse informações abrangentes sobre o ClamAV.
- Documentação do ClamAV : Encontre documentação detalhada para o ClamAV.
- ClamAV no GitHub : Explore o código-fonte do ClamAV e contribua.
- Lista de discussão de anúncios do ClamAV : Inscreva-se para receber anúncios relacionados ao ClamAV.
- Lista de discussão de usuários do ClamAV : Junte-se à comunidade de usuários do ClamAV para discussões e suporte.
- Lista de discussão do banco de dados de vírus ClamAV : Mantenha-se atualizado com as atualizações mais recentes do banco de dados de vírus.
- Página ClamAV da comunidade Ubuntu : Descubra como o ClamAV se integra ao Ubuntu através do guia da comunidade.



