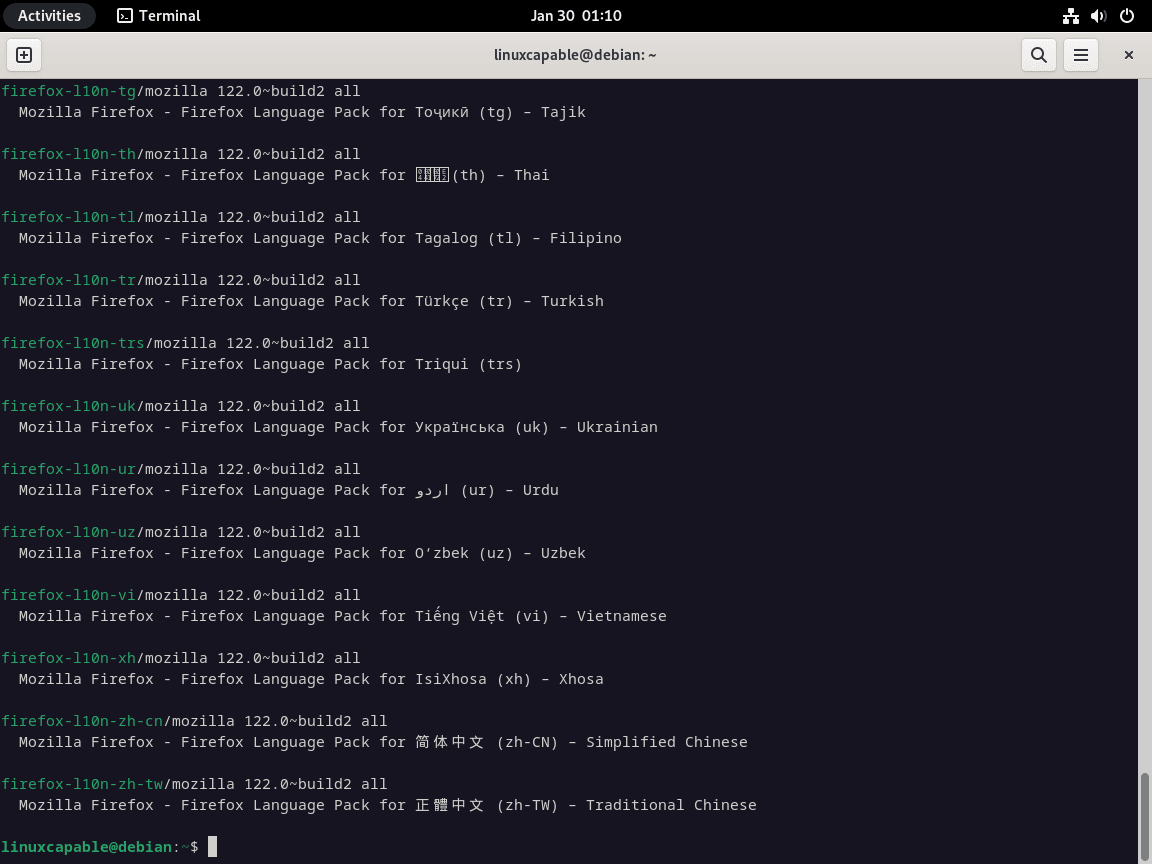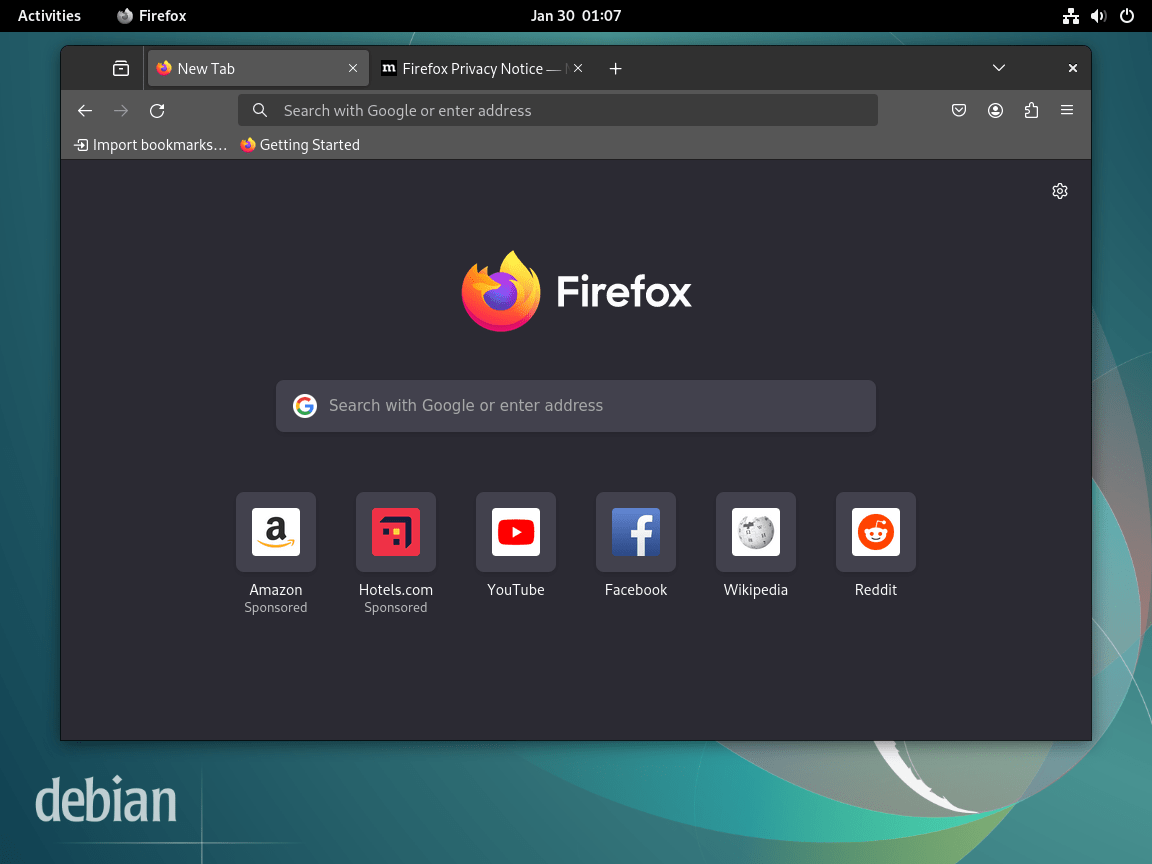Este guia demonstrará como instalar o Firefox no Debian 12, 11 ou 10 Linux usando o terminal de linha de comando e o repositório APT oficial da Mozilla, garantindo que você tenha a versão estável mais recente do navegador e esteja preparado para atualizações futuras.
Mozilla Firefox, um exemplo de desenvolvimento de código aberto, oferece um ambiente de navegação rico e seguro. Sua ampla adoção e atualizações consistentes tornam-no a escolha preferida dos usuários do Linux. Especialmente no Debian, o Firefox aproveita a robustez do sistema operacional para oferecer uma experiência web incomparável.
Principais vantagens técnicas do Firefox no Debian Linux:
- Integração com repositório APT : Fácil acesso a atualizações e manutenção através do sistema de gerenciamento de pacotes nativo do Debian.
- Segurança Aprimorada : Aproveitando o ambiente seguro do Debian, o Firefox oferece uma experiência de navegação fortalecida contra ameaças online.
- Desempenho Otimizado : Feito sob medida para Debian, o Firefox oferece navegação rápida e eficiente que complementa a estabilidade do sistema operacional.
- Suporte para Padrões Web : O Firefox adota consistentemente as mais recentes tecnologias web, garantindo compatibilidade e uma experiência web dinâmica.
- Eficiência de recursos : Comparado a outros navegadores, o Firefox no Debian é otimizado para menor uso de recursos, tornando-o ideal para uma ampla variedade de configurações de hardware.
- Suporte comunitário : Apoiado por uma comunidade robusta, solução de problemas e aconselhamento de colegas estão prontamente disponíveis.
Agora, vamos direto à configuração do Firefox em seu sistema Debian Linux.
Neste Artigo
Preparando a instalação do Debian para Firefox
Atualize seu sistema Debian antes da instalação do Firefox
Para garantir uma instalação bem-sucedida do Firefox, comece atualizando seu sistema Debian. Esta etapa é essencial para evitar problemas relacionados à compatibilidade ou falta de dependências.
Execute os seguintes comandos em seu terminal:
sudo apt update
sudo apt upgradeO sudo apt updatecomando atualiza o banco de dados de pacotes do seu sistema para informá-lo sobre as versões mais recentes dos pacotes. Em seguida, sudo apt upgradeatualize seus pacotes existentes para as versões mais recentes.
Instale os pacotes necessários para instalação do Firefox
Verifique e instale os pacotes essenciais necessários para o Firefox. Isso inclui ferramentas e bibliotecas das quais o Firefox depende.
Execute este comando para instalar os pacotes necessários:
sudo apt install dirmngr ca-certificates software-properties-common apt-transport-https wget -yAqui está o que cada pacote faz:
dirmngreca-certificates: Gerenciar certificados de segurança.software-properties-common: fornece scripts para gerenciar fontes de software.apt-transport-https: permite o uso de repositórios por HTTPS.wget: Baixa arquivos da Internet.
A execução deste comando garante que os pacotes críticos do seu sistema estejam presentes e atualizados.
Importando Firefox APT PPA da Mozilla.org
Adquira e armazene a chave GPG do Firefox
Primeiramente, baixe a chave GPG do Firefox no site oficial da Mozilla. Esta chave é essencial para verificar a autenticidade do pacote Firefox.
Use o seguinte comando para baixar e processar a chave:
wget -q https://packages.mozilla.org/apt/repo-signing-key.gpg -O- | gpg --dearmor | sudo tee /usr/share/keyrings/packages.mozilla.org.gpg > /dev/nullExplicação do comando:
wget -q: baixa a chave GPG silenciosamente.gpg --dearmor: converte a chave do formato blindado para o formato binário.sudo tee: grava a chave binária em um diretório seguro, exigindo privilégios de administrador.> /dev/null: Executa o processo sem produzir saída.
Etapa 2: validar a impressão digital da chave GPG
É vital verificar a impressão digital da chave GPG para fins de segurança. Exiba a impressão digital com este comando:
gpg --quiet --no-default-keyring --keyring /usr/share/keyrings/packages.mozilla.org.gpg --fingerprint | awk '/pub/{getline; gsub(/^ +| +$/,""); print "\n"$0"\n"}'Este comando mostra a impressão digital da chave GPG que você acabou de adicionar.
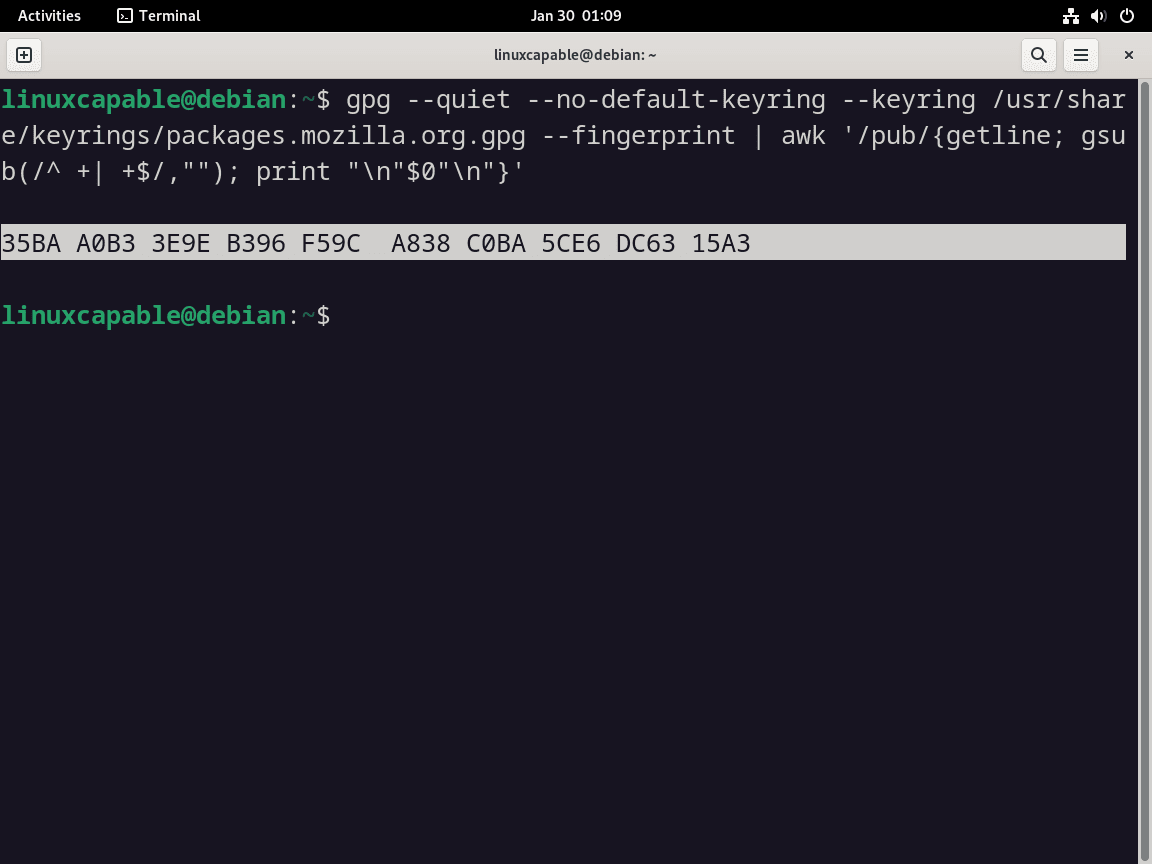
Confirme a integridade da chave
Combine a impressão digital exibida com a impressão digital oficial da Mozilla: 35BA A0B3 3E9E B396 F59C A838 C0BA 5CE6 DC63 15A3
Uma correspondência precisa confirma a autenticidade da chave.
Adicione o Firefox APT PPA
Após autenticar a chave GPG, adicione o repositório Firefox APT ao seu sistema:
echo "deb [signed-by=/usr/share/keyrings/packages.mozilla.org.gpg] https://packages.mozilla.org/apt mozilla main" | sudo tee -a /etc/apt/sources.list.d/mozilla.list > /dev/nullEste comando adiciona o repositório Firefox à lista de fontes de software confiáveis do Debian, permitindo a instalação segura de pacotes verificados.
Instale o Firefox no Debian via comandos APT
Atualizar o índice de pacotes APT
Inicie a instalação do Firefox atualizando o índice de pacotes do seu sistema Debian. Isso garante que seu gerenciador de pacotes esteja atualizado com as listagens de software mais recentes.
Execute o seguinte comando:
sudo apt updateInstale o navegador Firefox via comando de instalação APT
Após atualizar o índice do pacote, instale o Firefox. Esta etapa baixa e instala a versão estável mais recente do navegador.
Execute este comando:
sudo apt install firefoxOpcional: Instalando o Firefox em outros idiomas
O Debian suporta versões do Firefox em vários idiomas. Você pode instalar o navegador no seu idioma preferido usando os pacotes localizados do Debian.
Pacote de idioma alemão
Para instalar a versão alemã do Firefox:
sudo apt install firefox-l10n-dePacote de língua francesa
Para a versão francesa:
sudo apt install firefox-l10n-frPacote de Idioma Japonês
Para instalar o Firefox em japonês:
sudo apt install firefox-l10n-jaPacote de idioma coreano
Para a versão coreana:
sudo apt install firefox-l10n-koNestes comandos, -l10n-seguido por um código de idioma (por exemplo, -de, -fr, -ja, -ko) especifica o pacote de idiomas.
Encontrando mais pacotes de idiomas
Para explorar versões de idiomas adicionais disponíveis, use este comando para pesquisar o repositório de pacotes:
apt search firefox-l10nEste comando lista todos os pacotes de idiomas disponíveis para Firefox, cada um com um código de idioma exclusivo. Escolha o pacote de idiomas desejado e substitua o código do idioma no comando de instalação de acordo.
Executando o Firefox no Debian
Iniciando o Firefox a partir do Terminal
Depois de instalar o Firefox em seu sistema Debian, você pode iniciá-lo rapidamente usando o terminal, especialmente se estiver confortável com interfaces de linha de comando.
Para abrir o Firefox, digite o seguinte comando:
firefoxEste comando inicia o navegador Firefox, fornecendo acesso imediato aos seus recursos.
Iniciando o Firefox a partir do menu do aplicativo
Para usuários que preferem uma interface gráfica de usuário (GUI), o Firefox também pode ser iniciado a partir do menu do aplicativo. Este método é intuitivo e indicado para quem gosta de uma interação mais visual. Veja como fazer isso:
Acesse a visão geral das atividades
- Clique em “Atividades”, geralmente encontrado no canto superior esquerdo da tela. Isso abre uma visão geral do seu espaço de trabalho.
Abrir aplicativos de exibição
- Escolha “Mostrar aplicativos”. Ele revela uma lista ou visualização em grade de todos os aplicativos instalados em seu sistema.
Inicie o Firefox
- Localize “Firefox” na lista de aplicativos.
- Clique no ícone do Firefox para iniciar o navegador.
Dicas iniciais para Firefox no Debian Linux
Agora que você instalou com sucesso o Firefox no Debian Linux, aqui estão algumas dicas para começar a usar o software:
Dicas Gerais
- Verifique as configurações padrão : acesse
Menu > Preferencespara revisar e ajustar suas configurações. Preste atenção especial às configurações de privacidade e ao mecanismo de pesquisa padrão. - Sincronize sua conta : Se você tiver uma conta Firefox, sincronize seus favoritos, senhas e histórico fazendo login em
Menu > Sign in to Sync. - Explore complementos e extensões : Visite o site de complementos do Firefox para aprimorar sua experiência de navegação. Acesse clicando em
Menu > Add-ons and Themes. - Atalhos de teclado : familiarize-se com os atalhos de teclado do Firefox para uma navegação eficiente. Por exemplo,
Ctrl + Tabre uma nova guia eCtrl + Habre o histórico.
Personalizações
- Personalizar barra de ferramentas : clique com o botão direito na barra de ferramentas e selecione
Customize. Você pode adicionar, remover ou reorganizar itens da barra de ferramentas de acordo com sua preferência. - Alterar temas : personalize a aparência do Firefox alterando os temas. Acesse
Menu > Add-ons and Themes > Themespara explorar as opções disponíveis. - Ajustar configurações de privacidade : priorize sua privacidade personalizando as configurações. Acesse isso através do
Menu > Preferences > Privacy & Security. - Configurar bloqueio de conteúdo : controle qual conteúdo é bloqueado em seu navegador para maior segurança. Encontre essas configurações em
Privacy & Security.
Outras dicas úteis
- Use a visualização do leitor : para uma experiência de leitura descomplicada, clique no ícone de visualização do leitor na barra de endereço, quando disponível. Isso remove elementos desnecessários das páginas da web.
- Gerenciamento de favoritos : organize seus sites visitados com frequência usando o recurso de favoritos. Pressione
Ctrl + Dpara marcar uma página. - Utilize a barra de pesquisa : pesquise rapidamente na web usando a barra de pesquisa. Personalize as opções do mecanismo de pesquisa em
Preferences > Search. - Explore as ferramentas de desenvolvedor : se você é um desenvolvedor, aproveite as vantagens das ferramentas de desenvolvedor integradas do Firefox pressionando
F12. Essas ferramentas são úteis para depuração e desenvolvimento de sites.
Lembre-se, o Firefox no Debian Linux oferece uma experiência de navegação personalizável, segura e fácil de usar.
Gerenciando o Firefox no Debian
Atualizar Firefox
Atualizações regulares são cruciais para manter o desempenho e a segurança do Firefox no seu sistema Debian. Siga estas etapas para atualizar o Firefox:
Atualizar informações do pacote
Comece sincronizando seu banco de dados de pacotes com os repositórios:
sudo apt updateEste comando atualiza a lista de pacotes disponíveis e suas versões, garantindo que seu sistema reconheça as atualizações mais recentes do Firefox.
Atualize o Firefox
Continue atualizando todos os pacotes instalados para suas versões mais recentes:
sudo apt upgradeA execução deste comando atualizará o Firefox junto com quaisquer outros pacotes desatualizados em seu sistema.
Removendo o Firefox do Debian
Se você precisar desinstalar o Firefox do seu sistema Debian, siga estas etapas:
Desinstalar o Firefox
Para remover o Firefox e seus pacotes relacionados, execute:
sudo apt remove firefoxEste comando desinstalará o Firefox e quaisquer pacotes associados do seu sistema.
Exclua o repositório Firefox APT
Caso você decida não usar o Firefox no futuro, considere remover seu repositório APT:
sudo rm /etc/apt/sources.list.d/mozilla.listLembre-se, se você estiver usando outros produtos Mozilla que compartilham este repositório, como Firefox Beta ou Nightly, não remova este repositório.
Conclusão
Neste guia, abordamos os fundamentos da instalação, gerenciamento e otimização do Firefox no Debian Linux. Desde a configuração inicial até a personalização para uso pessoal, abordamos as principais etapas para garantir que você aproveite ao máximo este poderoso navegador. Lembre-se de que manter o Firefox atualizado é crucial para segurança e desempenho, por isso não se esqueça de verificar regularmente se há atualizações. Com o Firefox agora pronto em seu sistema Debian, você está pronto para desfrutar de uma experiência de navegação eficiente e adaptada às suas necessidades. Boa navegação!