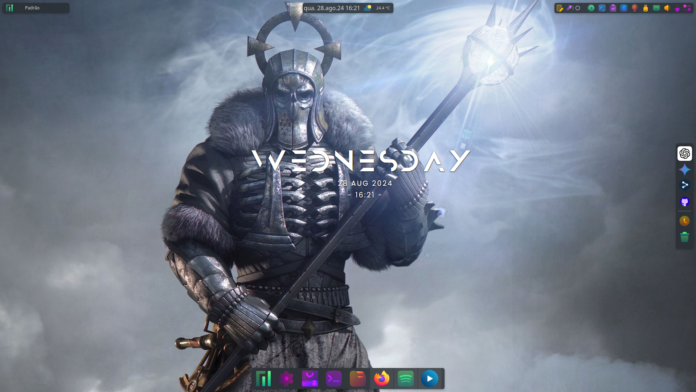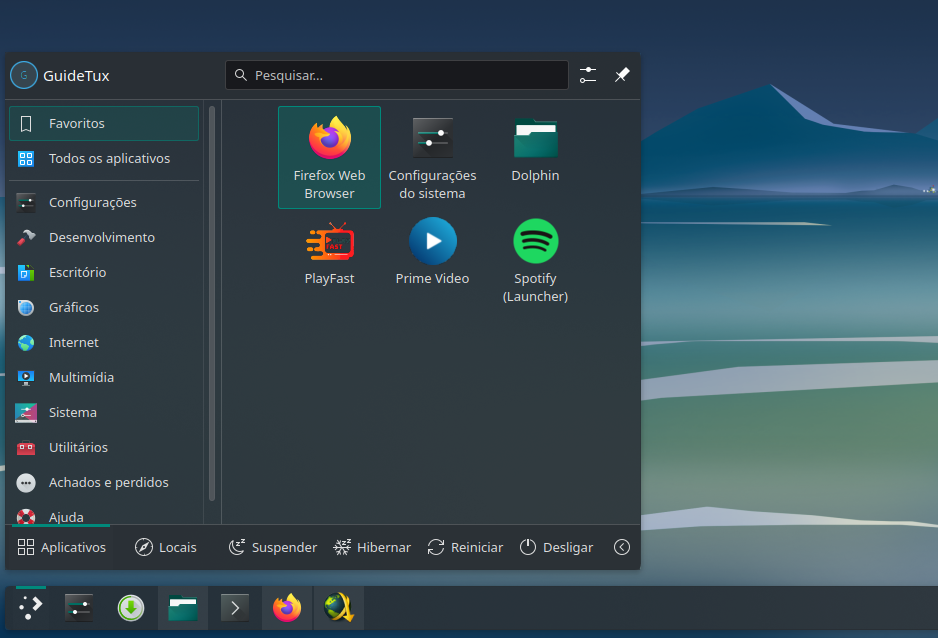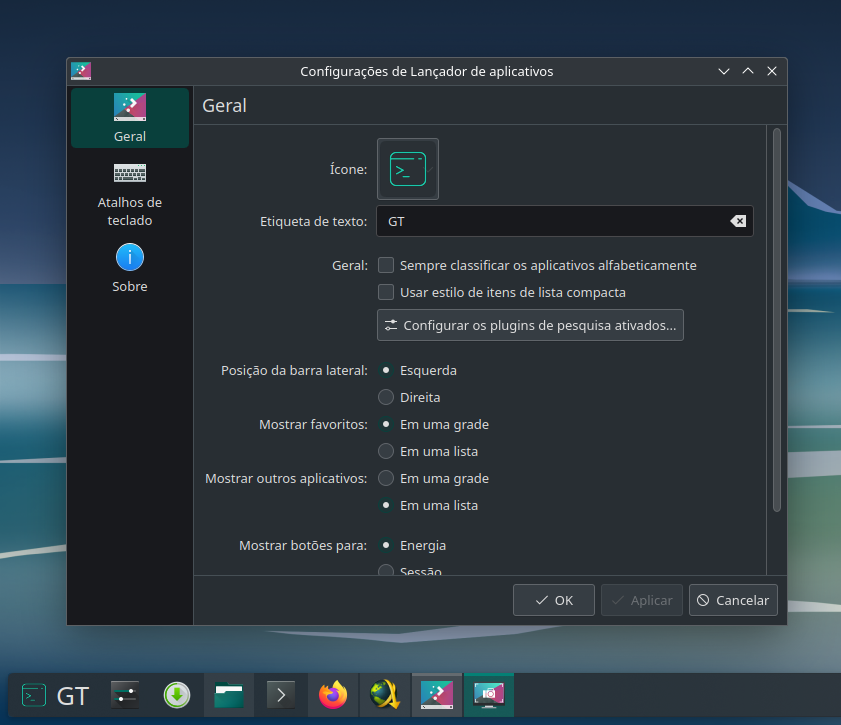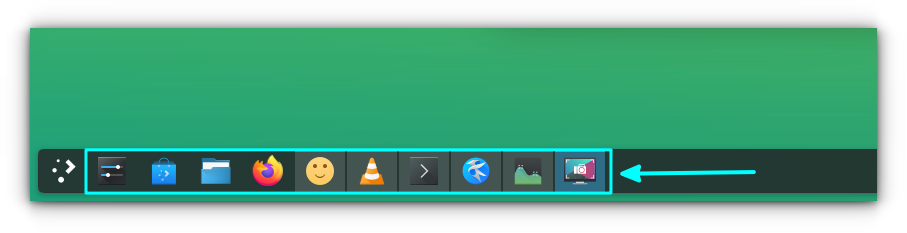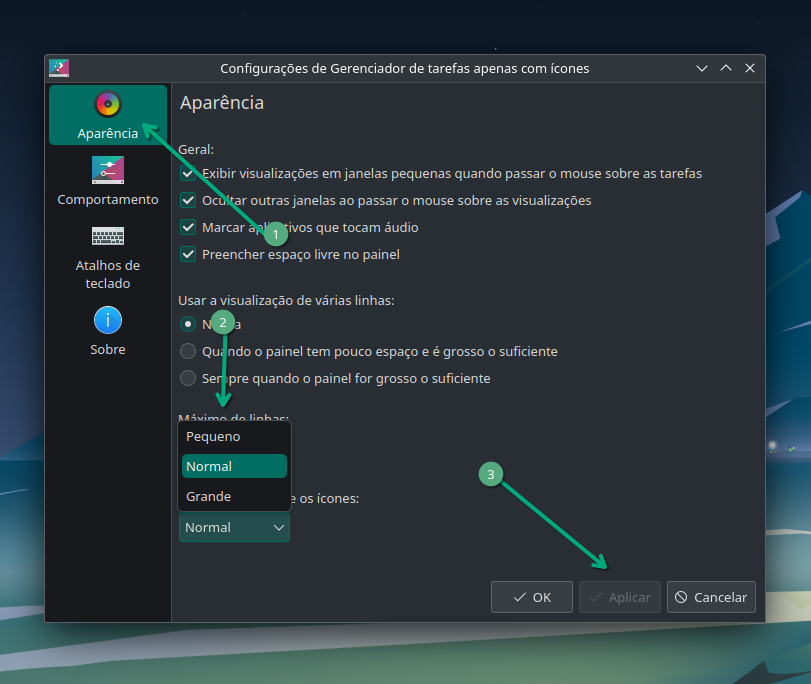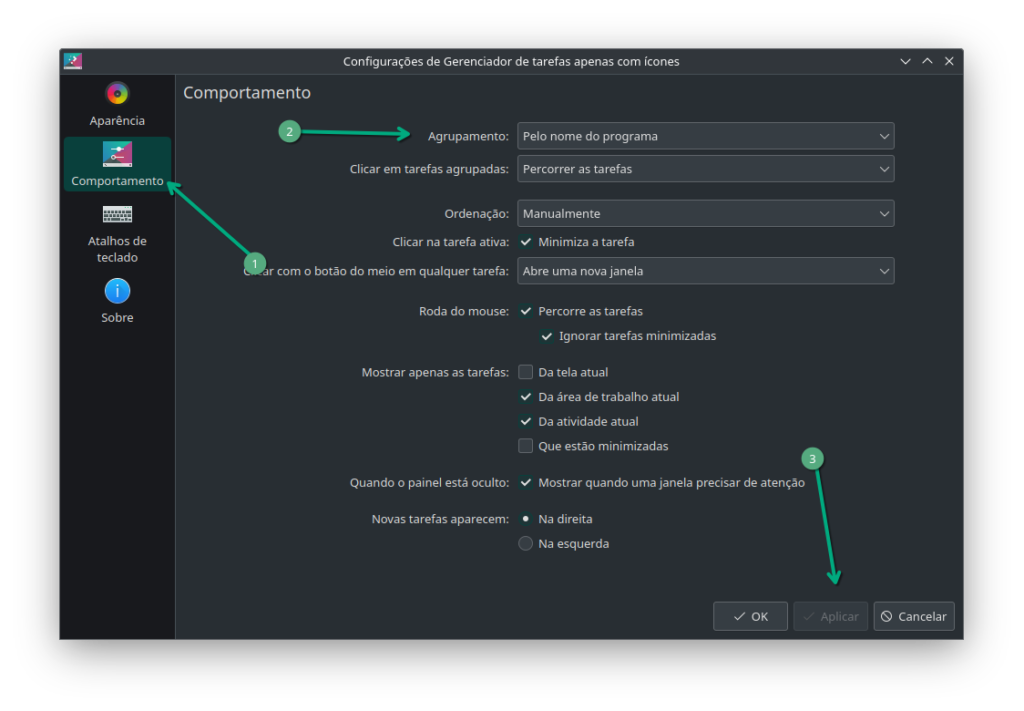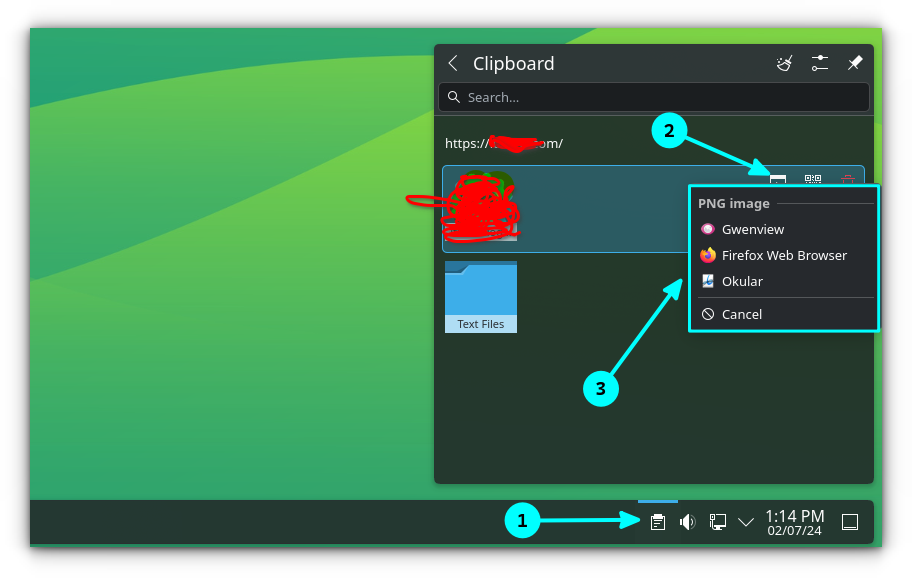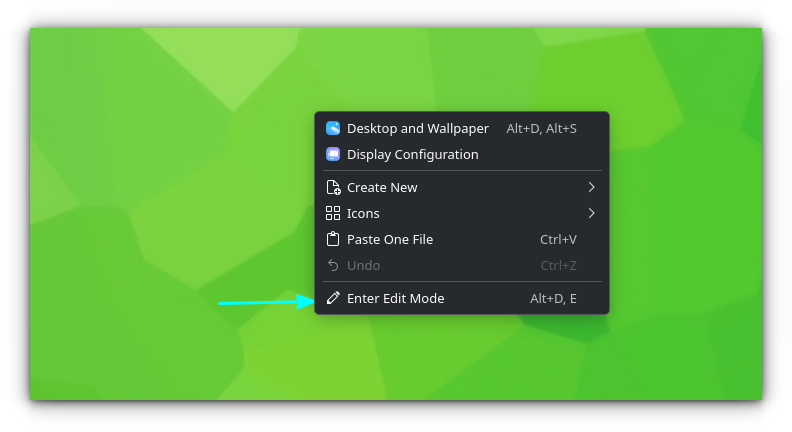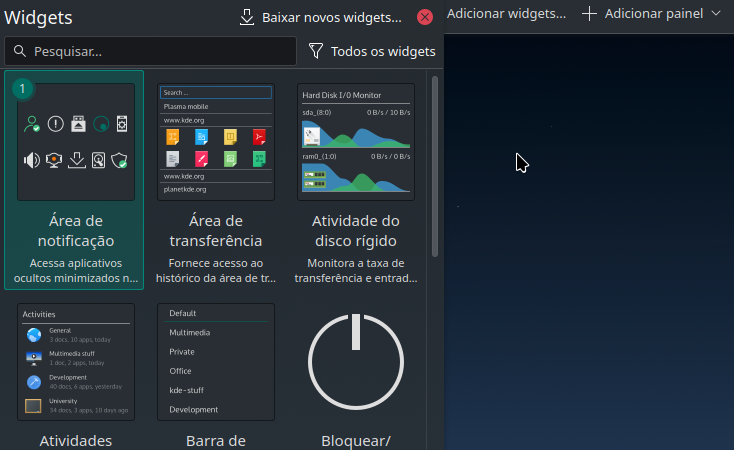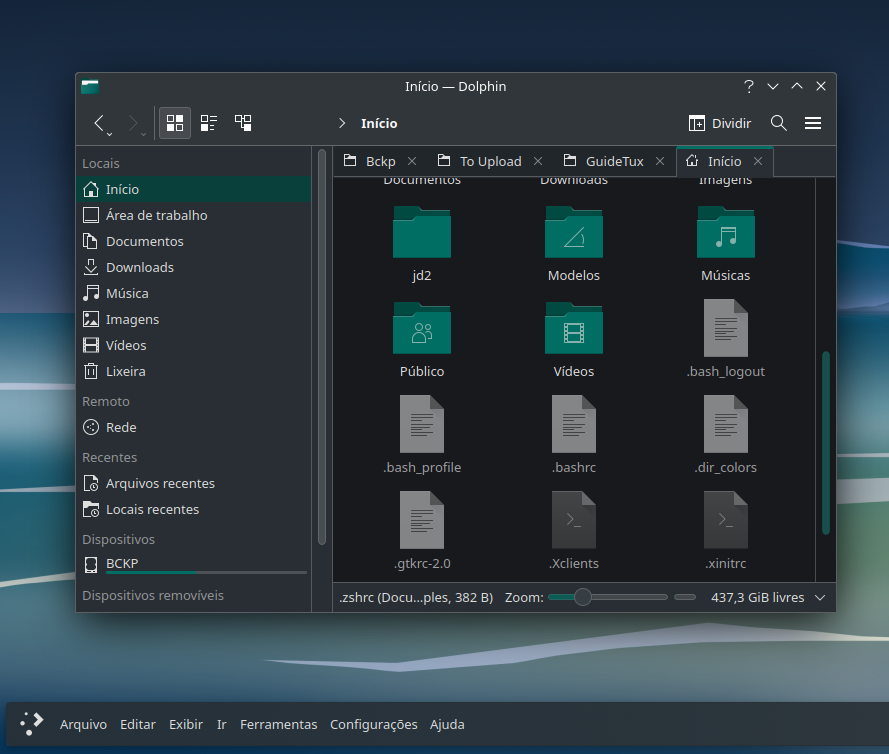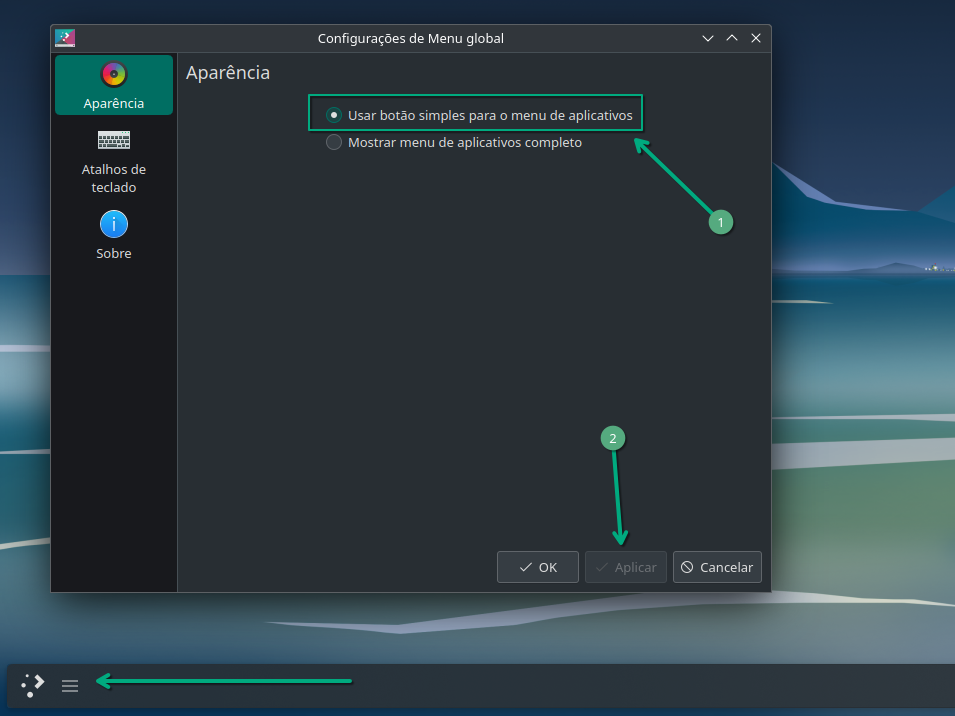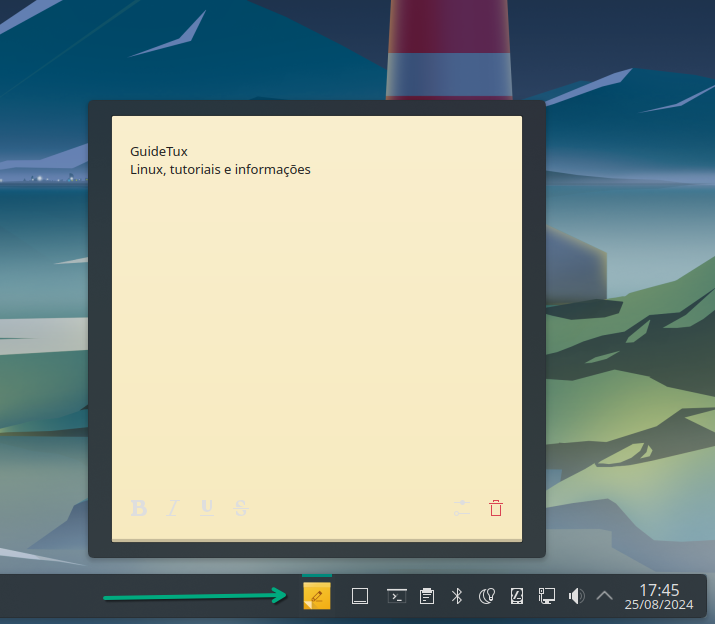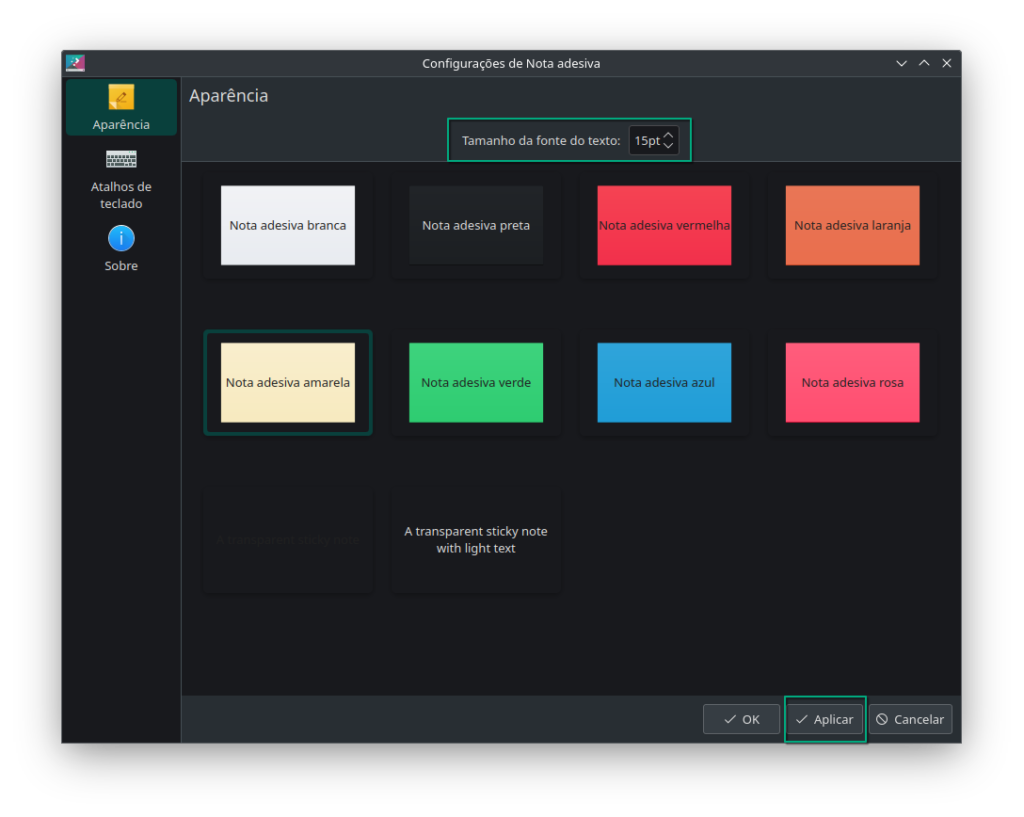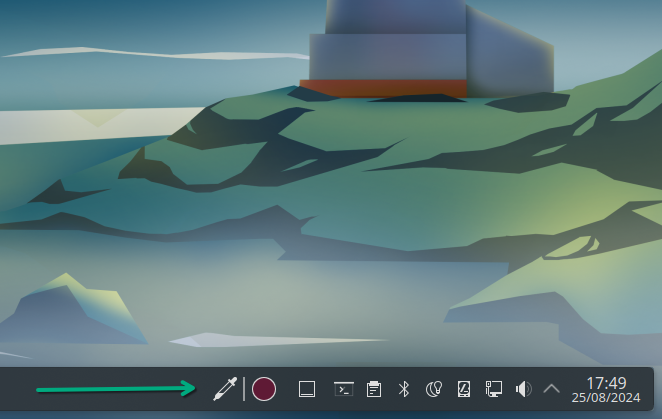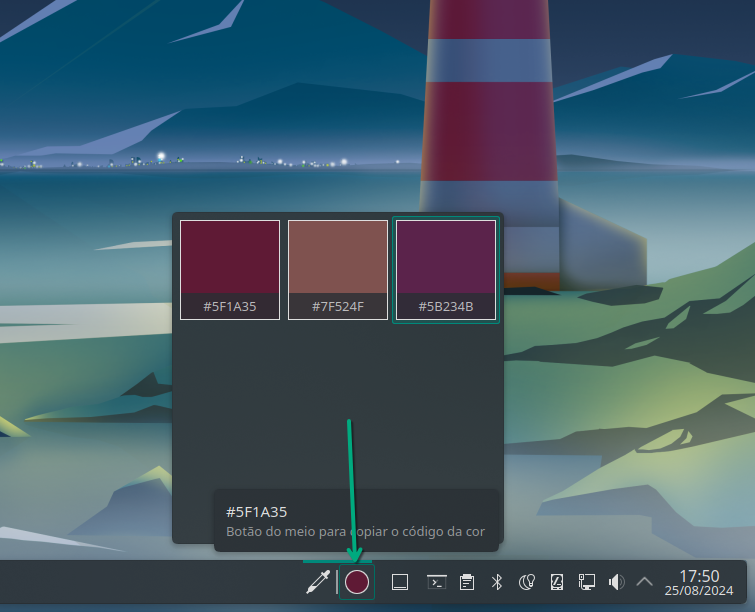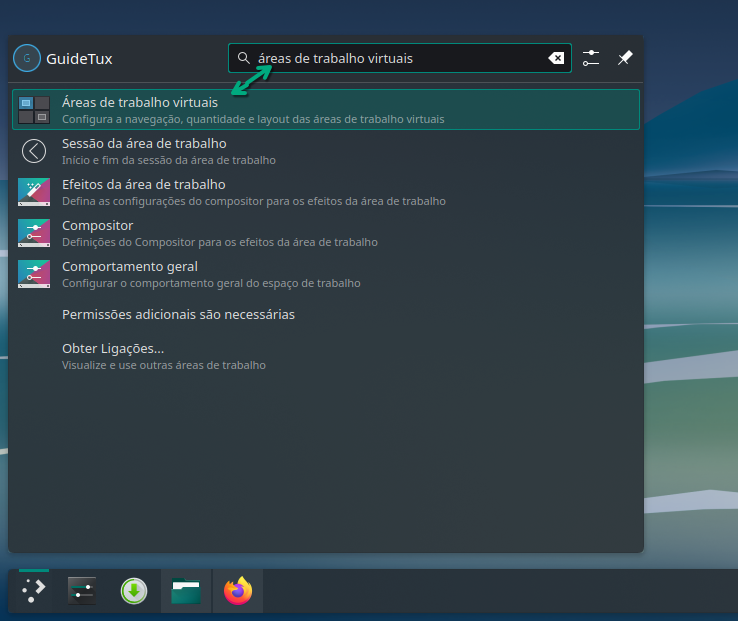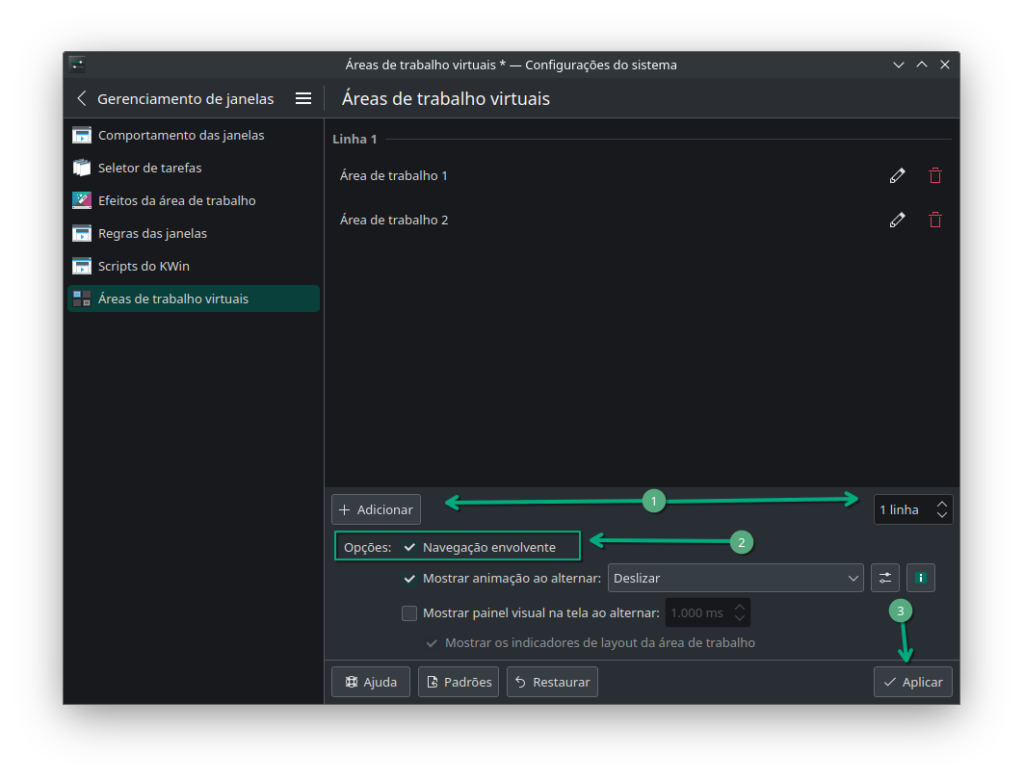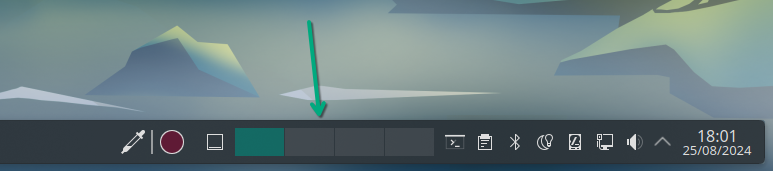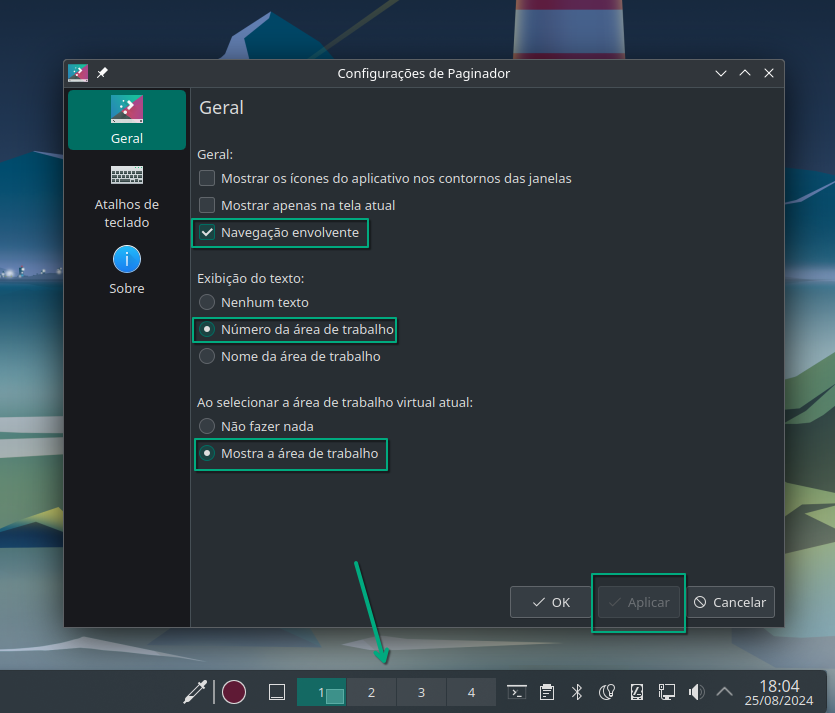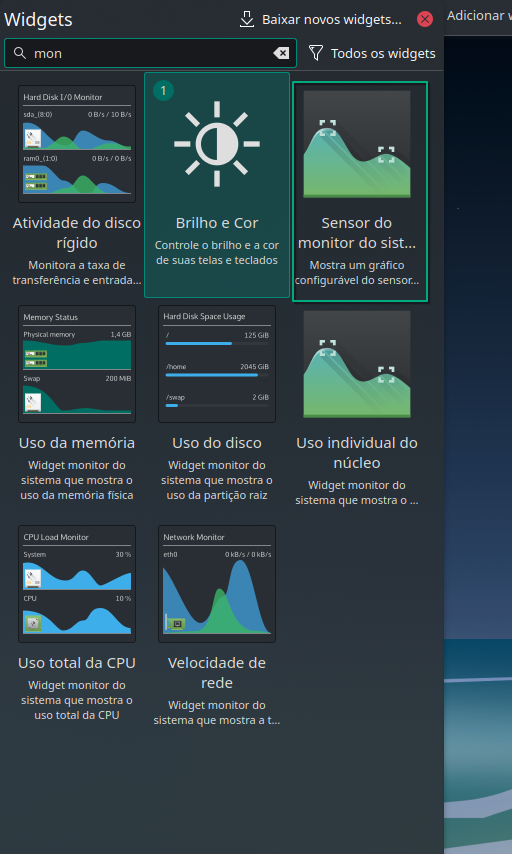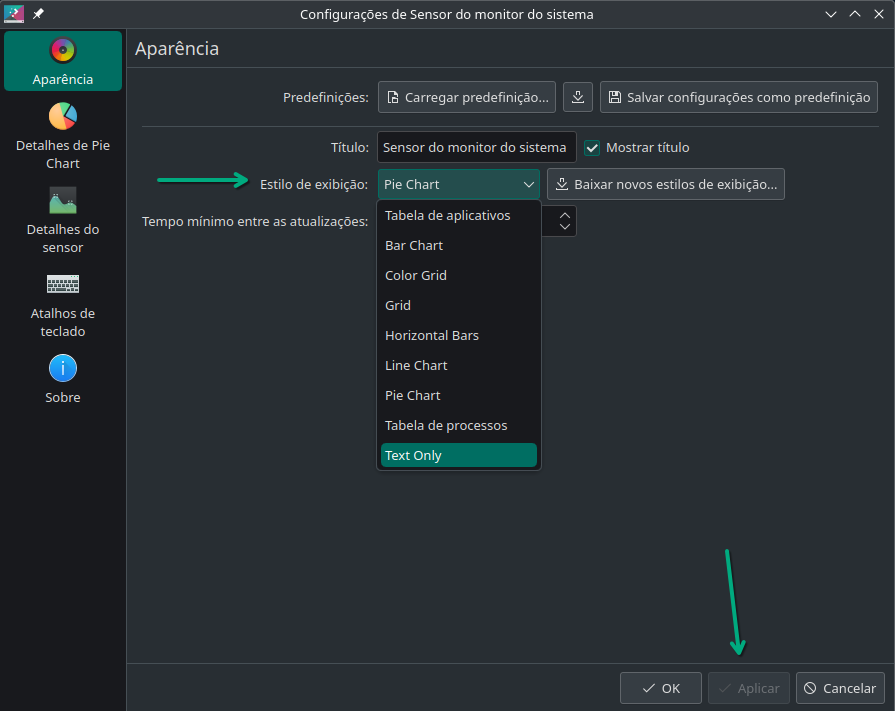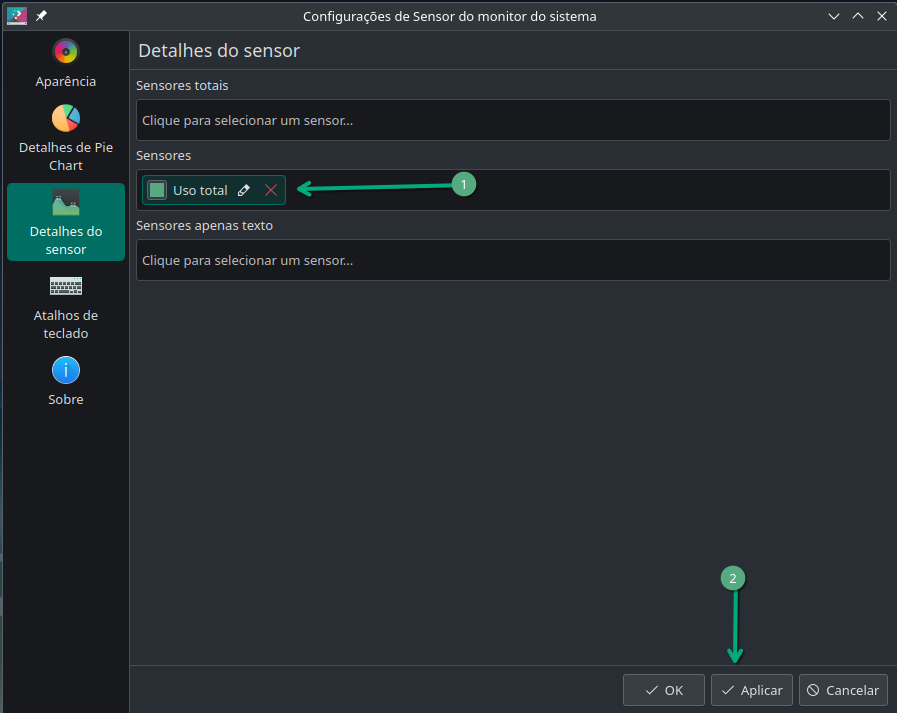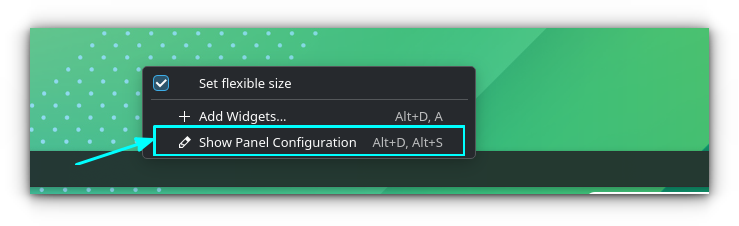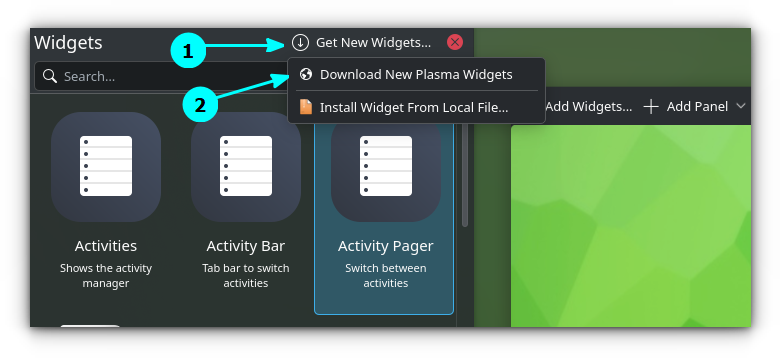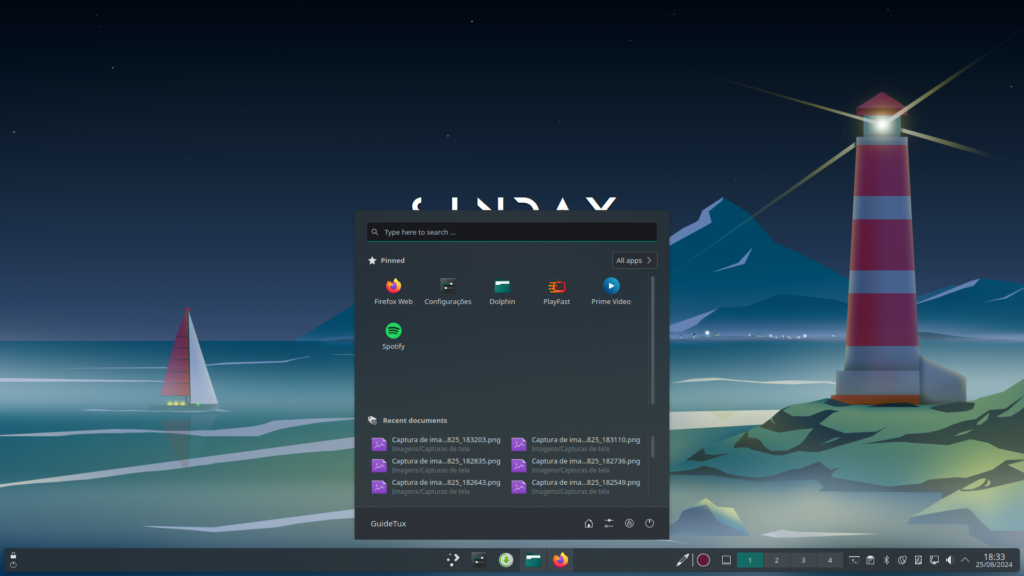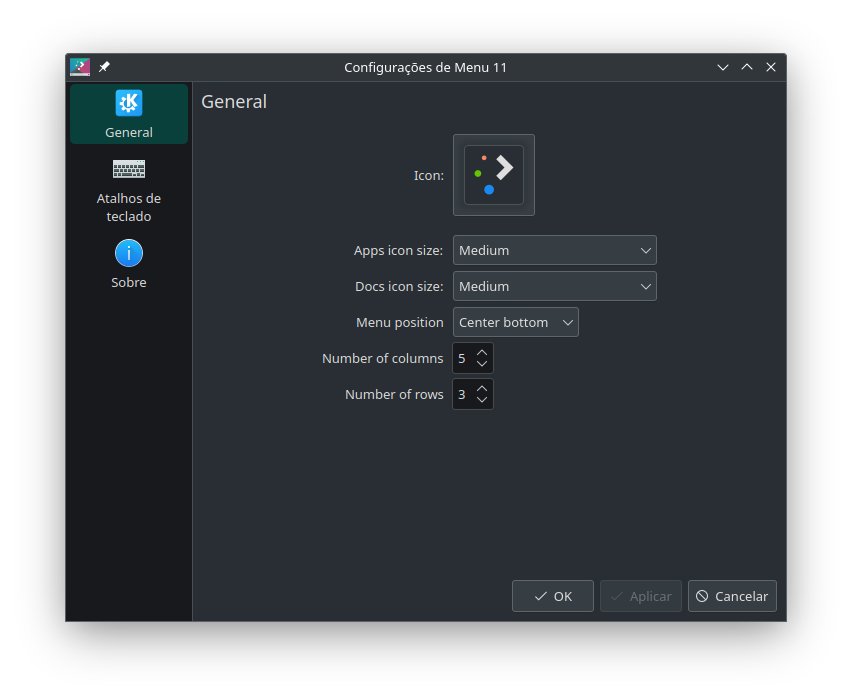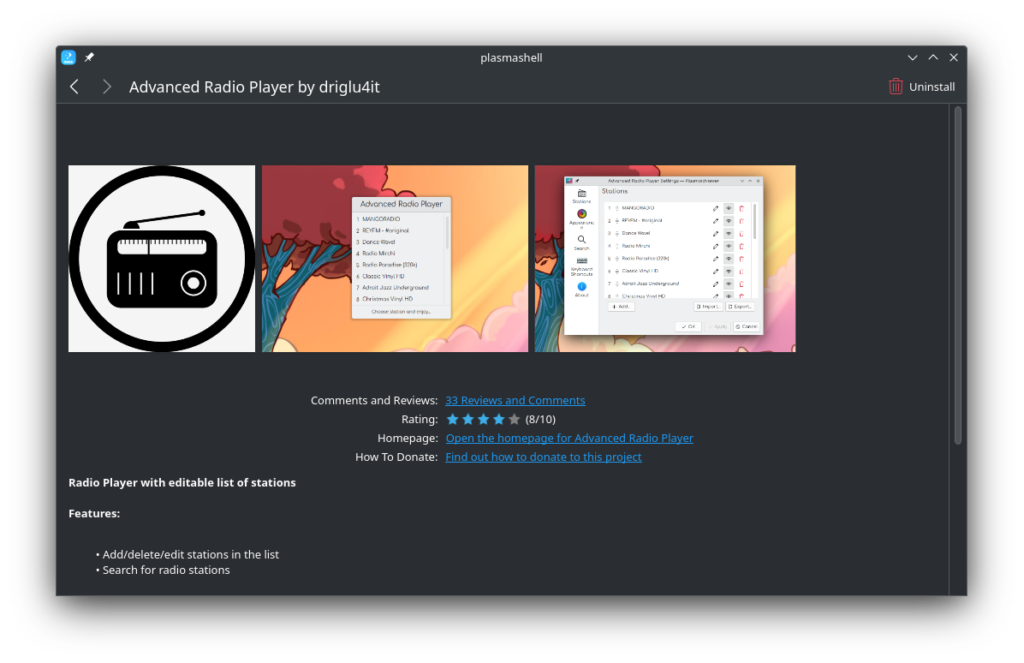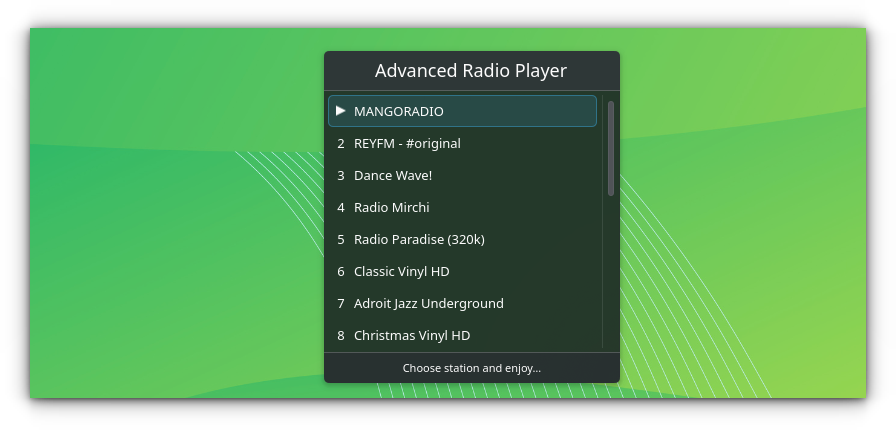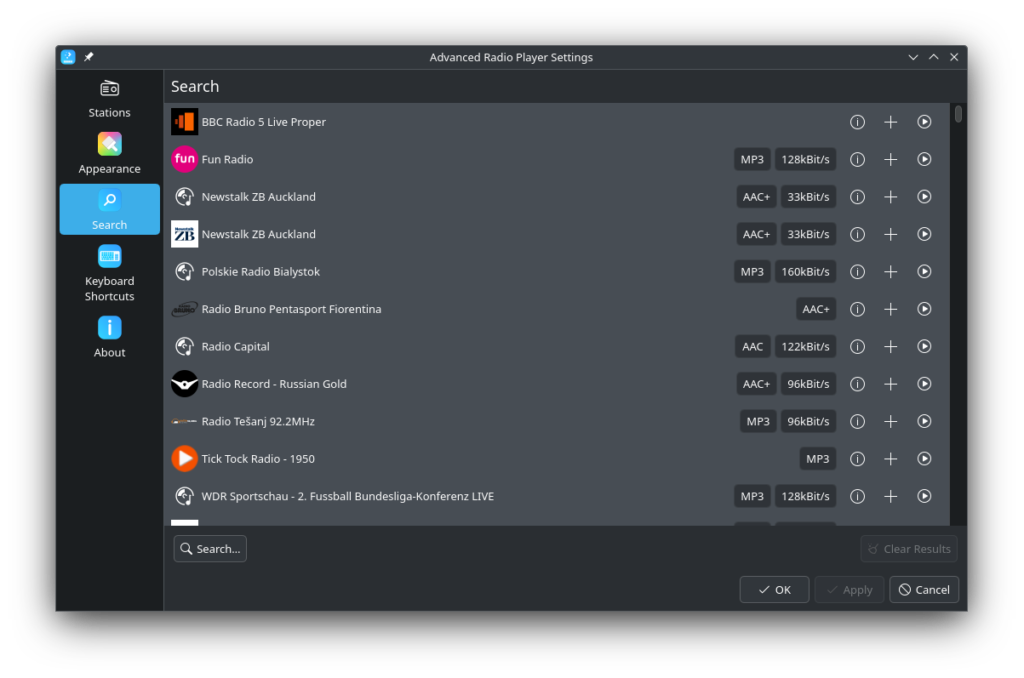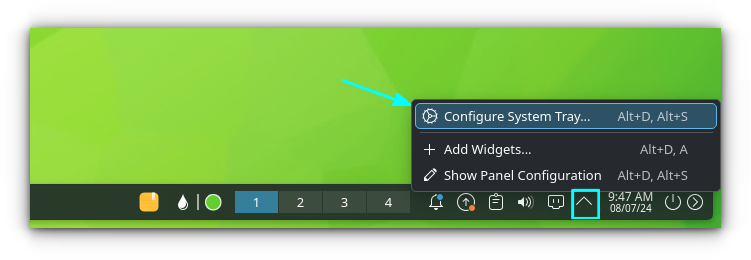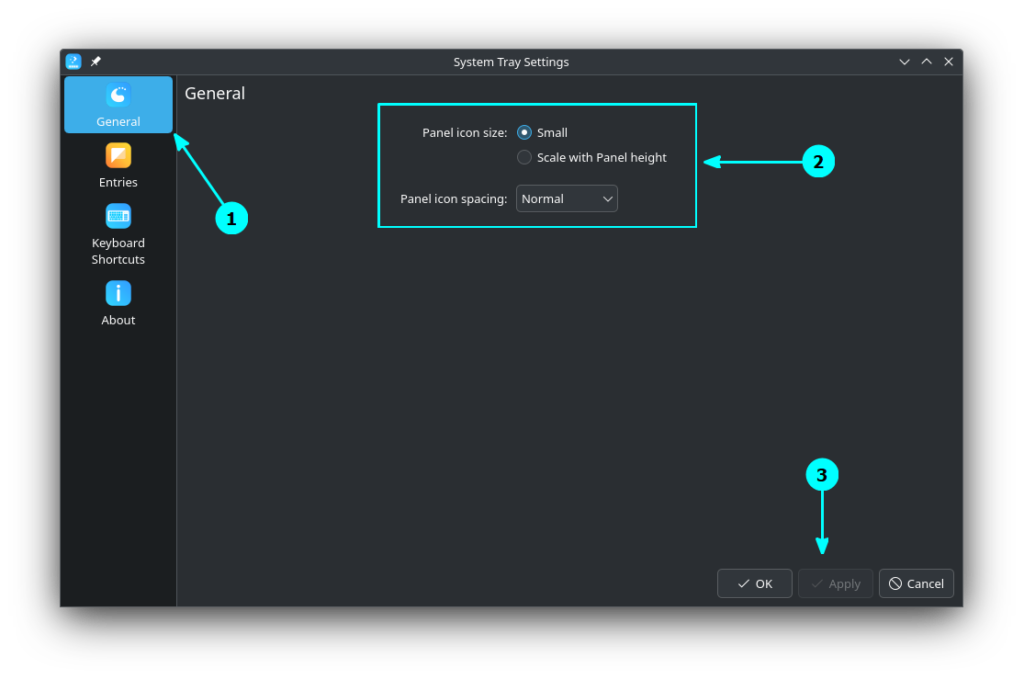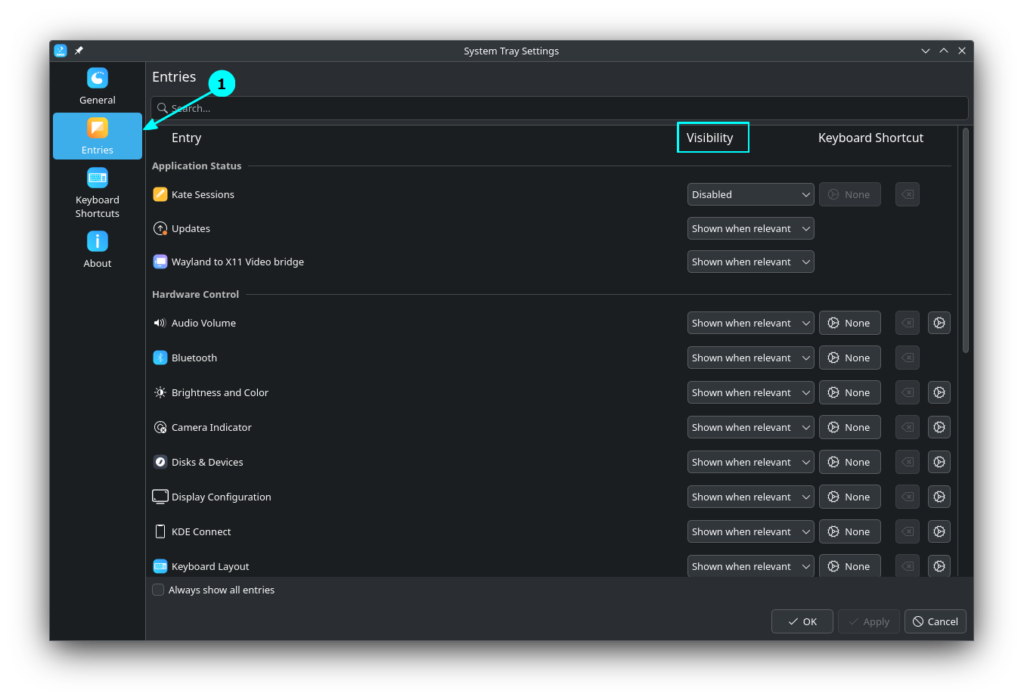KDE Plasma é um ambiente de desktop fantástico. É popular por seu conjunto de recursos que permite ao usuário personalizar a experiência, adicionar widgets e multiplicar a utilidade da área de trabalho com vários elementos.
Ao começar, você já possui determinados widgets para acessar as coisas. Você pode personalizá-los/remover-los ou adicionar mais alguns pré-instalados. Em ambos os casos, você também pode baixar widgets da loja KDE e experimentá-los.
Aqui, menciono algumas das minhas escolhas favoritas entre os widgets padrão, pré-instalados e para download.
Widgets do painel padrão
Vamos ver alguns widgets que você obtém na maioria das vezes quando faz login em uma área de trabalho do KDE Plasma.
1. Iniciador de aplicativos
O Iniciador de Aplicativos é o menu de aplicativos padrão no KDE Plasma.
Aqui você pode encontrar os aplicativos instalados em seu sistema, disponíveis em diferentes seções. Para configurar o funcionamento do Lançador de Aplicativos, clique com o botão direito sobre ele e selecione “Configurar Lançador de Aplicativos”.
É possível fazer alterações que incluem um ícone personalizado, um rótulo personalizado, etc., conforme mostrado na imagem acima.
2. Ícones apenas Gerenciador de Tarefas
O próximo widget útil e padrão é o Gerenciador de Tarefas Somente Ícones. Você verá os aplicativos favoritos fixados nele. À medida que você abre outras janelas, seus ícones também aparecerão aqui. Claro, este é o comportamento esperado, mas você pode fazer alterações nele.
Na janela de configuração, você pode fazer alterações visuais e comportamentais no widget. Por exemplo, deixe-me diminuir o espaçamento entre os ícones:Application Launcher
Da mesma forma, na configuração de comportamento, desativo o agrupamento de tarefas.
3. Clipboard
O KDE Plasma oferece uma área de transferência muito prática, acessível através do painel e também através do atalho de teclado Super + V.
💡 O Indicador da Área de Transferência, por padrão, aparece no painel somente se você tiver pelo menos um item na área de transferência.
Comparado com outros gerenciadores de área de transferência, ele oferece algumas vantagens interessantes. Na maioria dos sistemas, a área de transferência do Plasma também pode armazenar as imagens que você copiou. Se uma imagem, arquivo ou URL for copiado, você poderá abri-lo usando o aplicativo que pode lidar com esses tipos MIME diretamente da área de transferência.
Se você não estiver obtendo essas opções por padrão, elas poderão ser facilmente alternadas por meio da configuração do widget.
Widgets pré-instalados
Agora, vamos ver alguns widgets, que estão pré-instalados na maioria dos sistemas, mas não colocados no painel padrão.
Para colocar um widget, primeiro clique com o botão direito na área de trabalho e selecione “ Entrar no modo de edição ”.
Agora, clique no botão “ Adicionar Widgets ”.

🚧 A posição do botão “Adicionar Widgets” varia para versões antigas do KDE Plasma e para o Plasma 6.1 mais recente. Aqui é usado o Manjaro, com a versão (6.0.5).
A coleção de widgets deslizará do lado esquerdo da tela.
Você pode arrastar e soltar um widget deste painel para a área de trabalho ou para o painel. Abaixo estão alguns widgets interessantes e úteis desta lista.
4. Menu Global
Se você usa/usou macOS, talvez conheça o Menu Global. Ele coloca uma barra de menu global elegante, que libera a barra de menu da janela ativa atual e a coloca como menu global.
Você pode arrastar e soltar o widget no painel ou em qualquer lugar da área de trabalho. Na imagem abaixo você pode ver isso, coloquei no painel.
Se você estiver enfrentando um espaço congestionado no Painel, você pode transformá-lo em um simples botão do Menu Global, entrando na configuração.
🚧 O widget Menu Global não estará visível quando nenhum aplicativo estiver ativo. Nesse caso, você precisa ir para o modo de edição para obter a configuração do menu global.
5. Nota adesiva
Não há necessidade de abrir uma janela de notas dedicada o tempo todo para rabiscar textos aleatórios. Use notas adesivas.
Você pode colocar este widget tão necessário no Painel do Plasma e clicar nele para abrir uma nota rápida.
Você pode pressionar o botão de configurações no canto inferior direito da nota adesiva para obter algumas configurações interessantes de tema e fonte.
💡 Use Light-Transparent ao usar temas Light Plasma e Black-Transparent ao usar o tema Dark Plasma.
6. Seletor de cores
Às vezes, você pode precisar de um seletor de cores para anotar rapidamente a cor que vê. Por que pesquisar na web se você tem um widget simples no seu sistema?
O Seletor de cores está disponível por padrão e tudo que você precisa fazer é arrastá-lo e soltá-lo no painel.
Ao clicar no ícone do lápis, o cursor se transformará em um sinal de mais. Clique na parte superior da cor que deseja copiar. Você pode selecionar e armazenar vários códigos de cores. Depois que uma cor for selecionada, você poderá acessá-la no botão circular adjacente.
Clique em uma cor para selecionar seu código na área de transferência. O mais interessante é que clique com o botão direito em uma cor e escolha vários códigos de cores!
7. Pager
Usar vários espaços de trabalho pode melhorar sua produtividade, reduzindo a desordem e organizando as janelas. No Plasma, você pode adicionar um widget de pager ao painel, para facilitar a navegação entre os espaços de trabalho.
Por padrão, o widget Pager é adicionado ao painel quando você instala qualquer sistema KDE Plasma. Para torná-lo visível, você precisa ter pelo menos dois espaços de trabalho.
Primeiro, pesquise e abra a Área de Trabalho Virtual no Iniciador de Aplicativos.
Na janela de configurações, defina o número de desktops usando o botão “Adicionar Desktops”. É bom manter as linhas em 1. Clique no botão Aplicar .
Agora você pode ver, no painel, uma nova barra do Pager.
Em sua página de configuração, defina alguns valores conforme mostrado na imagem abaixo, para obter uma aparência e função decentes.
💡 O pager pode ser configurado de forma que quando você clicar na área de trabalho virtual atual, ele mostre a área de trabalho. Assim, o uso de um widget separado para “minimizar todas as janelas” pode ser evitado.
8. Monitor do sistema
No Plasma, você tem vários monitores de sistema personalizados, como monitor de rede, monitor de memória física, monitor de armazenamento, etc. Mas o widget de monitor de sistema é aquele que você pode usar, se quiser monitorar todos os aspectos do seu sistema. 💡 Se você deseja os monitores básicos, todos os importantes estão pré-configurados. Você precisa procurá-los por nome, como uso individual de núcleo, uso de memória, etc.
Na página de widgets, ele está localizado com o nome “Sensor do monitor do sistema”.
Como qualquer outro widget, você pode arrastar e soltar na posição desejada no painel ou na área de trabalho. Agora, vá para a janela de configuração. Na página de aparência, altere a aparência do sensor do gráfico de pizza para qualquer outra opção disponível de sua escolha.
💡 Se você estiver colocando o widget em um painel, é melhor usar um sensor somente de texto. Além disso, se você puder poupar algum tamanho de tela, poderá adicionar um painel separado na parte superior e colocar alguns monitores somente de texto lá.
Como você pode ver, selecionei um sensor somente de texto e atribuí a “Sensores” um valor CPU → All → Total Usage (%) .
Na captura de tela abaixo, um painel superior dedicado é fornecido para alguns monitores de sistema muito necessários.
💡 A velocidade da rede é exibida automaticamente quando você clica no widget de rede na bandeja do sistema. Portanto, não há necessidade de um widget separado.
9. Separador e espaçador de margem
O Separador de Margem e o Espaçador são dois widgets que podem organizar os itens em seu painel de maneira organizada. O Separador de Margem ajuda a adicionar um pequeno espaço entre vários itens do painel.
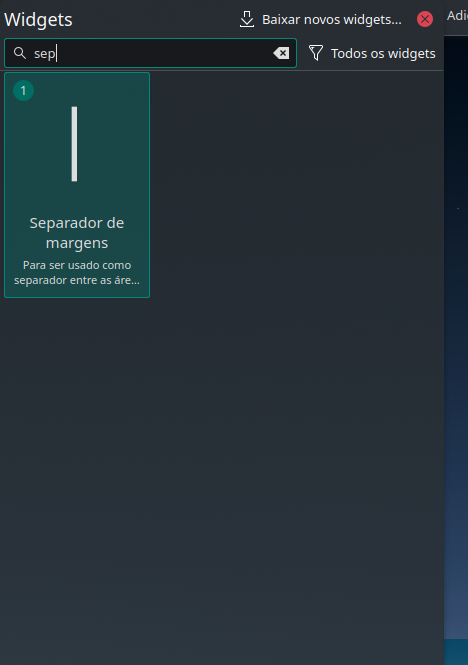
Você pode arrastar e colocar entre quaisquer dois itens do painel.
Da mesma forma, o Spacer é um separador mais flexível. Normalmente você usará no máximo dois ou três espaçadores, para que tudo apareça à esquerda/direita/centro do painel.
Você pode obter o espaçador entrando no modo de edição do painel. Primeiro, clique com o botão direito em um painel e selecione “Mostrar configuração do painel”.
Aqui, você pode selecionar o botão “Adicionar um espaçador” para adicionar o espaçador.
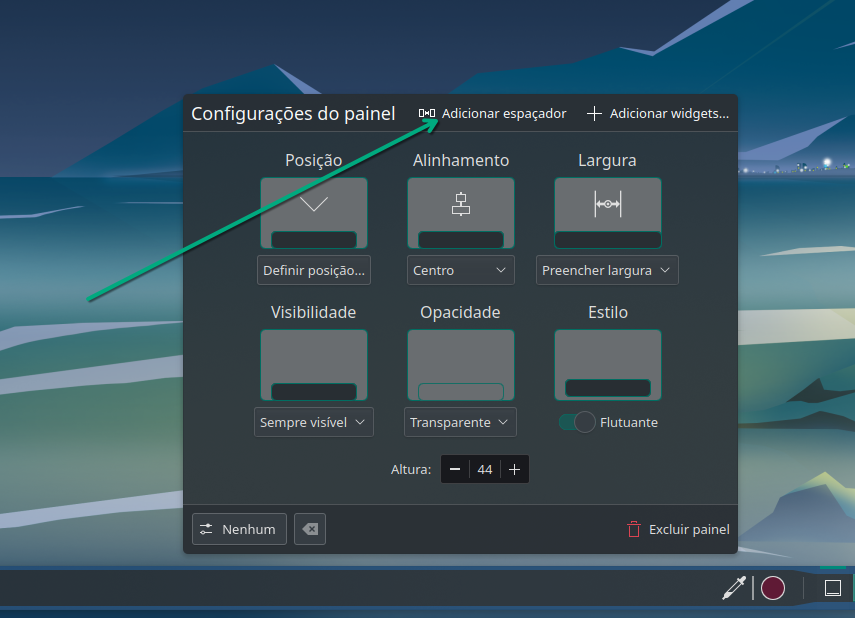
Normalmente, usar dois espaçadores pode criar um painel semelhante ao Windows (se você gostar do estilo).

10. Bloquear/Sair
Coloque este item no painel para que você possa acessar a tela de logout clicando nele sem ir ao menu de aplicativos. Ao colocá-lo no painel, vá até sua configuração e ative o botão Desligar e Sair.
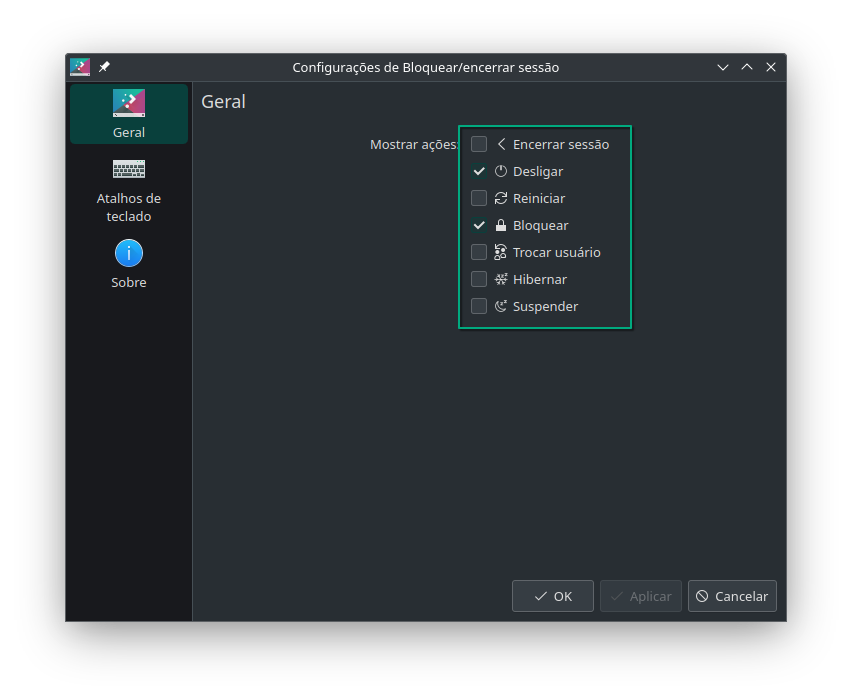
Experimente também os outros botões, de acordo com seus requisitos específicos.
11. Perfis do Konsole
Este widget é útil para aqueles que trabalham com vários perfis de terminal Konsole. Você pode abrir um perfil específico selecionando no painel.
Primeiro, arraste e solte o widget no painel.
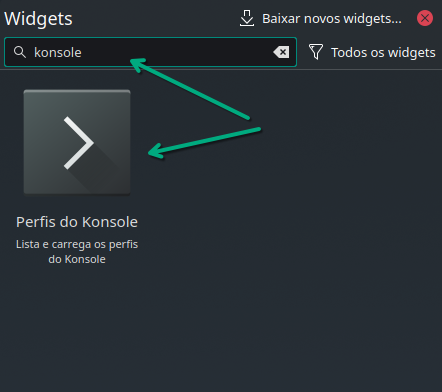
Agora, clique no widget no painel e selecione o perfil do Konsole necessário!
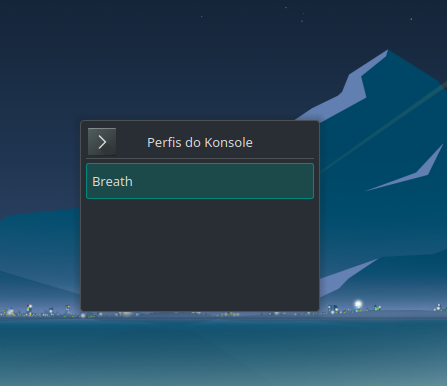
Widgets que você pode baixar
Agora, vamos ver alguns widgets que você pode baixar.
Para instalar um widget, primeiro clique com o botão direito em um local vazio da área de trabalho e selecione “ Entrar no modo de edição ”. E, em seguida, vá para a página da coleção de widgets clicando no botão “ Adicionar Widgets ”.
Aqui, você precisa clicar no botão “ Obter novos widgets ” → “ Baixar novos widgets do Plasma ”.
Isso o levará à loja online do KDE, onde você poderá baixar widgets de terceiros. 🚧 Ao usar widgets/temas de terceiros no KDE Plasma, você deve ter muito cuidado porque alguns podem prejudicar sua experiência de usuário.
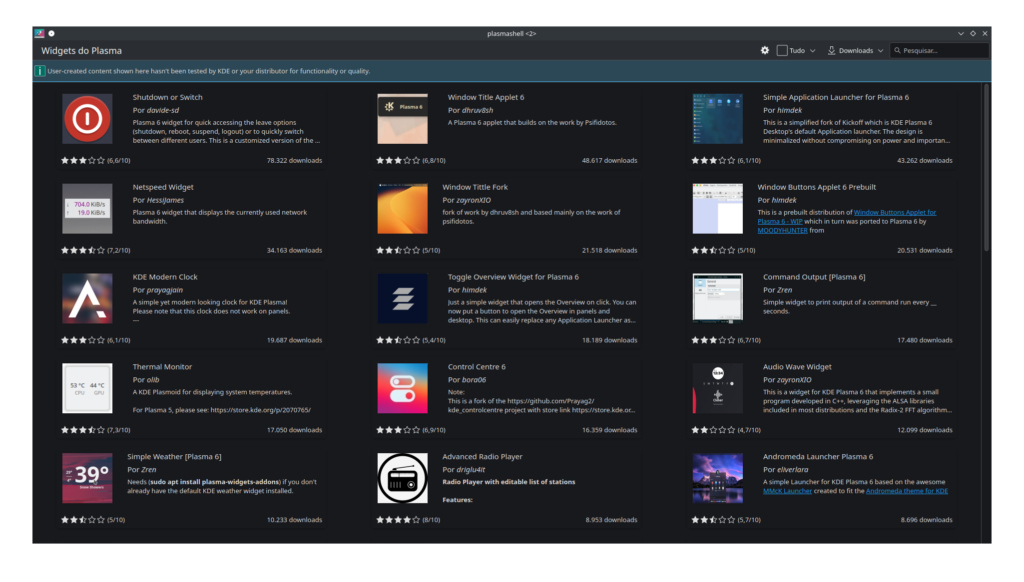
Ao passar o mouse sobre um item, você receberá um botão “Instalar”. Clique nele para instalar esse widget.
Agora vamos dar uma olhada em algumas opções:
12. Relógio moderno
O relógio moderno é um widget de relógio super legal que você pode colocar na sua área de trabalho. Você pode procurá-lo com o nome “Relógio Moderno” e instalá-lo.
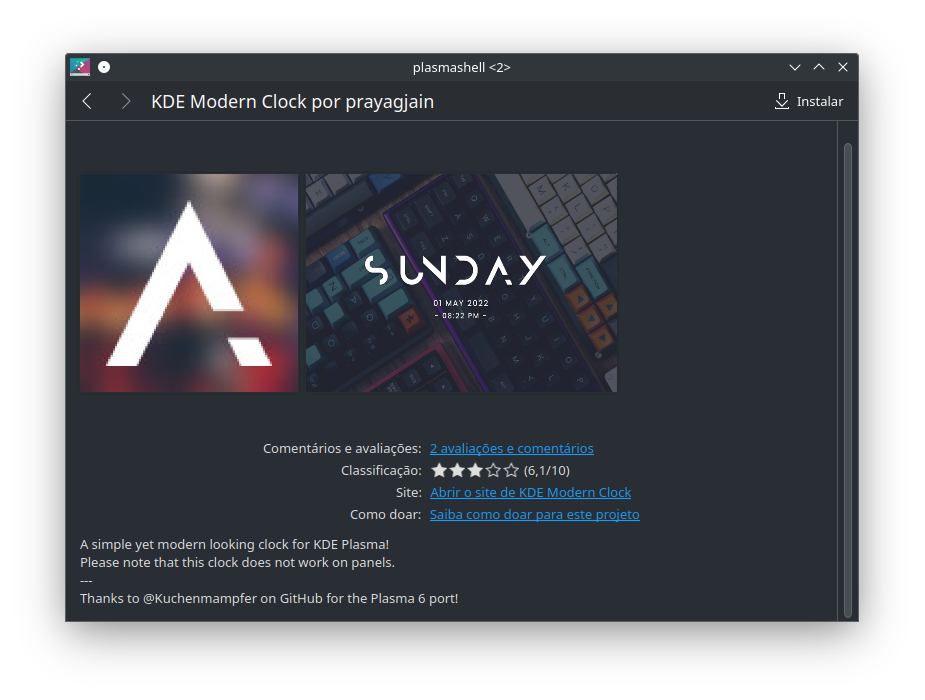
Depois de instalado, arraste e solte-o da coleção de widgets na área de trabalho.
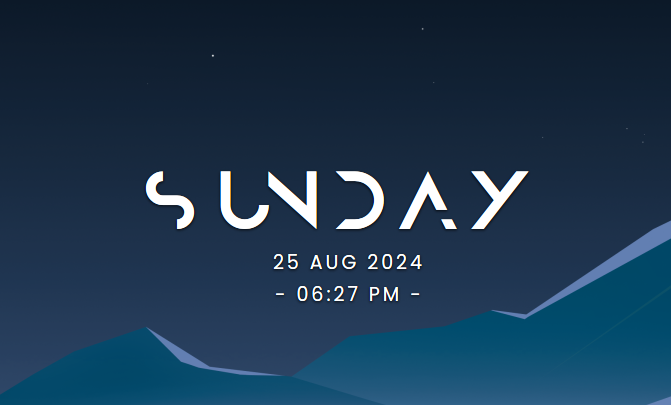
Você pode configurá-lo clicando com o botão direito sobre ele e selecionando “Configurar…”.
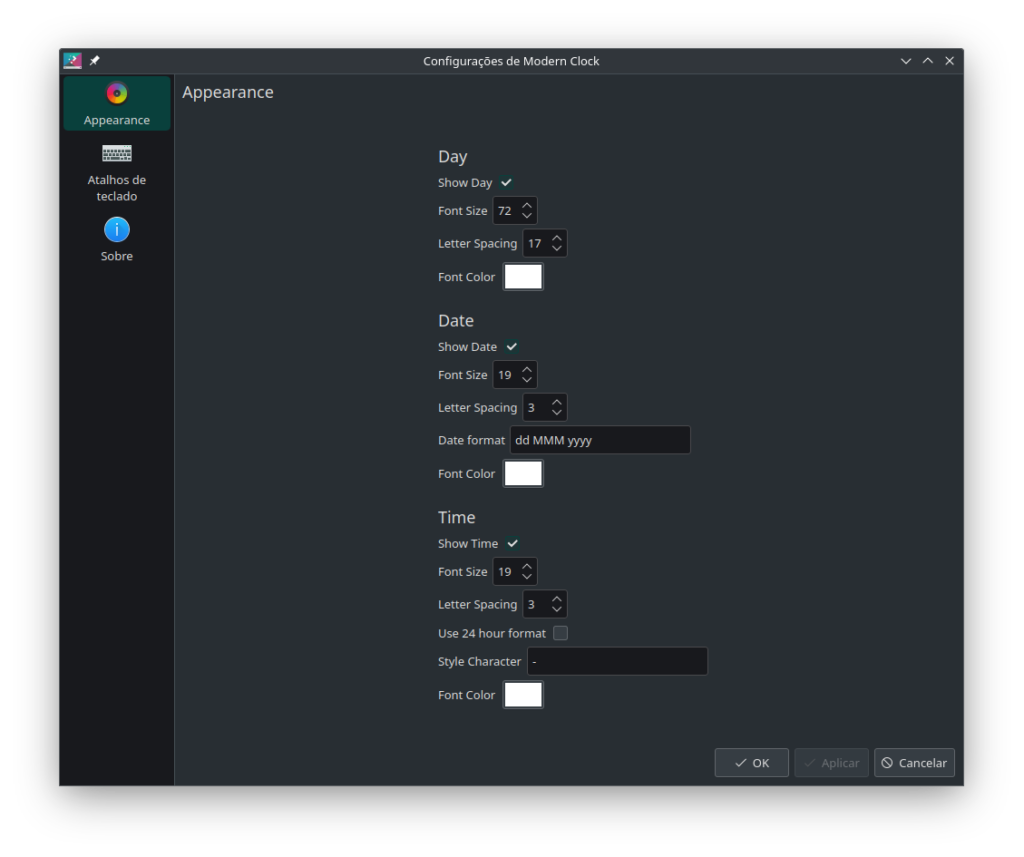
Alterações como tamanho da fonte, cor da fonte, etc. podem ser feitas para parecer mais alinhado ao seu papel de parede.
13. Colorizador de painel
Você sabe que o latte-dock interrompeu seu desenvolvimento. Portanto, se não funcionar como esperado, você pode tentar esta extensão de plasma.
Panel Colorizer é um widget que ajuda você a ajustar a aparência do painel como desejar.
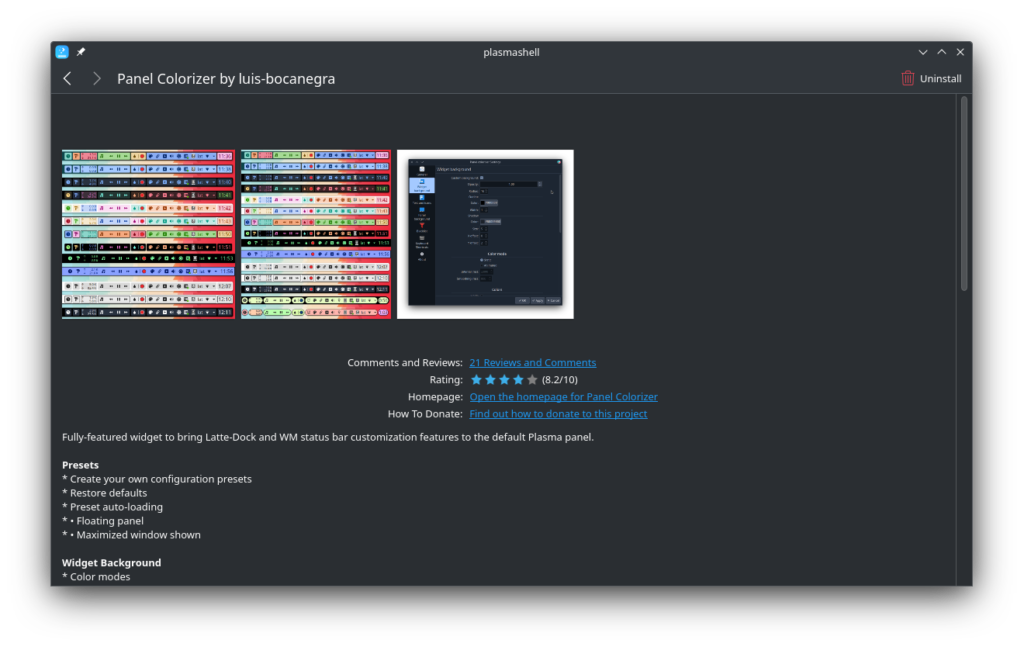
Depois de instalá-lo, você pode arrastar e soltar o widget no painel. Ele mostrará uma animação giratória legal. Quando colocado, clique com o botão direito sobre ele e vá para a página de configurações:
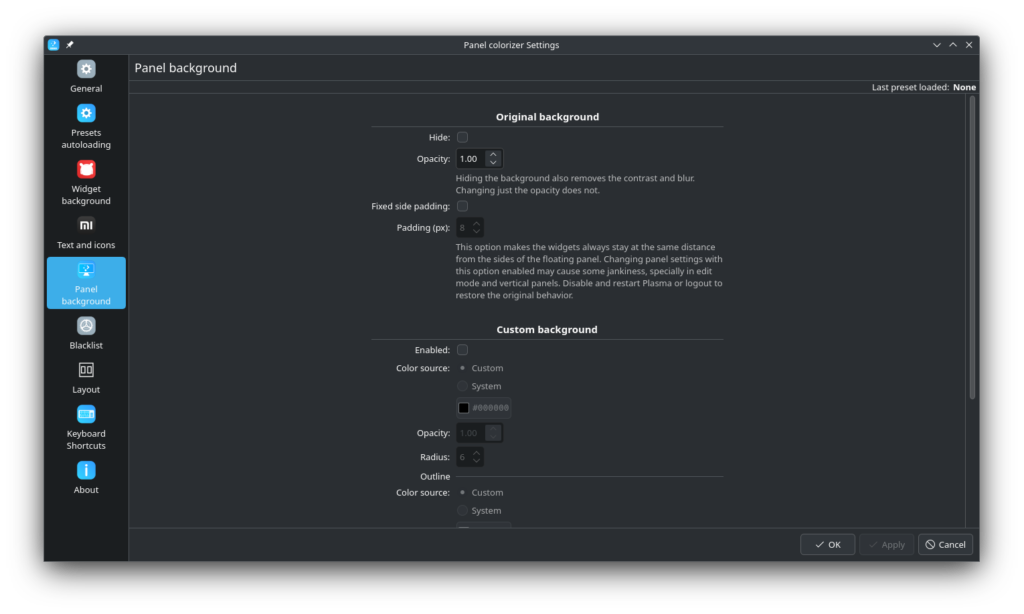
Você pode ajustar o plano de fundo do painel, texto e ícones e muito mais. Você pode tentar as alterações como desejar.
Isso é o que apliquei ao meu painel de teste.

14. Iniciadores de aplicativos de terceiros
Em uma instalação padrão do KDE Plasma, você obterá três tipos de menu de aplicativos. Um inicializador de aplicativos, um menu de aplicativos e um painel de aplicativos.
Você pode alternar facilmente entre eles clicando com o botão direito no widget do menu do aplicativo atual e selecionando “Mostrar alternativas”.
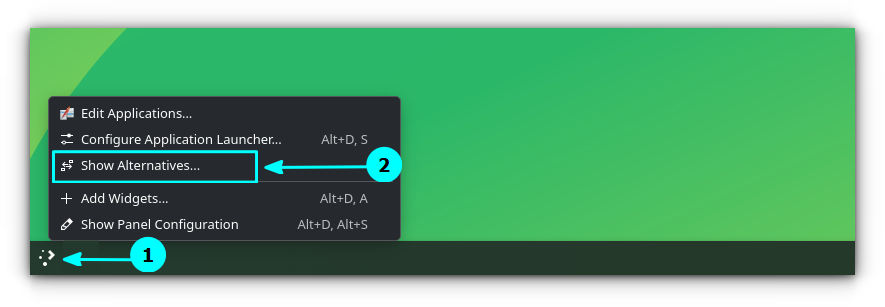
Aqui você pode mudar para outro iniciador com facilidade. Isto é válido para todos os widgets, quando um outro widget semelhante estiver instalado.
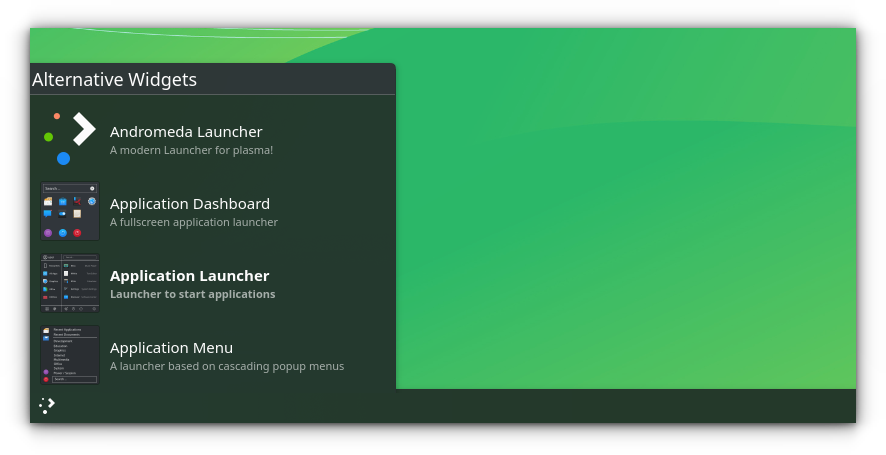
Agora, se você não estiver interessado na opção padrão, existem alguns iniciadores como o Andromeda Launcher e o Menu 11.
Lançador Andrômeda
Pelo menos alguns de vocês devem ter notado que o Andromeda Launcher é instalado automaticamente se você instalar qualquer tema Nord da loja de temas do KDE. Então, para esses, você pode arrastar e colocar no painel. Caso contrário, basta pesquisar e instalá-lo.
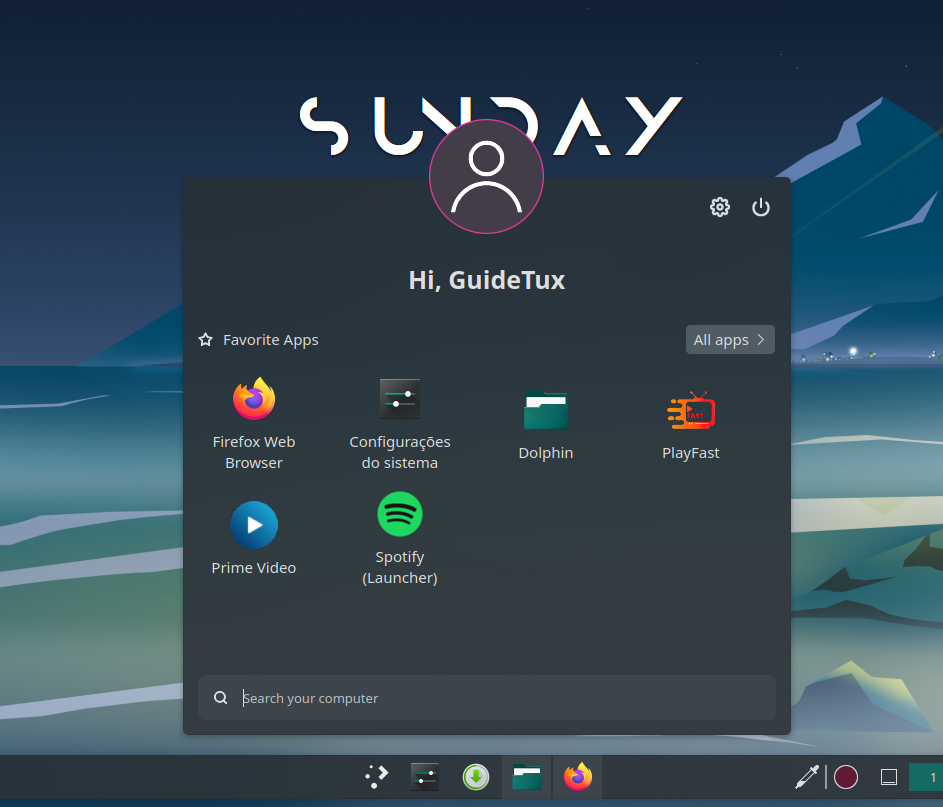
Este é um launcher minimalista e interessante com diversas personalizações. Algumas configurações incluem: texto de saudação, posição do iniciador, configurações de espaço nas bordas, etc.
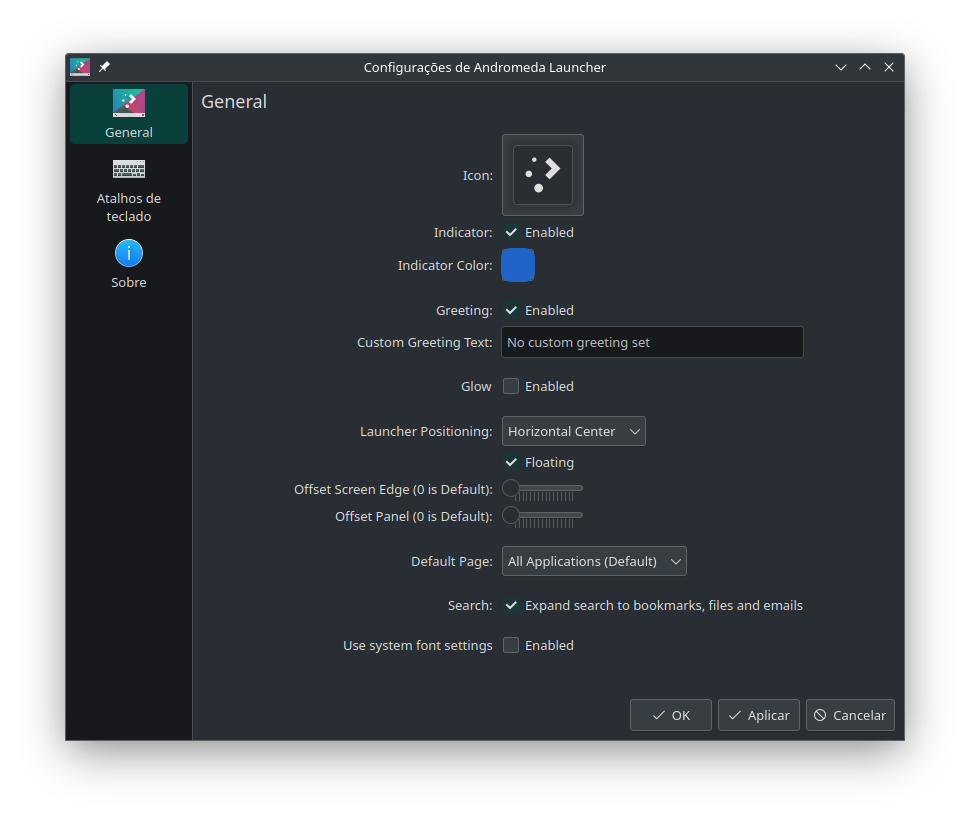
Menu 11
Fã do menu Iniciar do Windows 11? Então aqui está um, sem anúncios.
O Menu 11 é um iniciador rápido de aplicativos, ajudando você a acessar coisas com apenas alguns cliques.
Você pode configurar o local de aparecimento do menu, número de colunas, linhas e tamanho do ícone do aplicativo.
15. Reprodutor de rádio avançado
Tocar rádio na Internet é um hobby para muitos usuários de PC. Advanced Radio Player é um reprodutor de rádio com uma lista editável de estações.
🚧 O link do código-fonte para este widget ainda não está disponível para listagem no Plasma 6, você pode encontrar o código-fonte do Plasma 5.
Depois de instalado, coloque-o no painel e clique nele para obter uma lista padrão de estações.
Você pode configurá-lo através da janela de configuração. Estão disponíveis configurações para organizar as estações, procurar novas estações, etc.
Widget de reprodutor de rádio avançado
Bônus: configure a bandeja do sistema
Você tem todos os seus widgets configurados. O que vem a seguir? Deixe-me contar uma coisa interessante:
Por padrão, os ícones dos widgets na bandeja do sistema ficarão visíveis quando estiver ativo. Por exemplo, o ícone da área de transferência no painel será mostrado somente se pelo menos um item estiver presente na área de transferência.
No entanto, se desejar, você pode alterar isso para melhorar a aparência de acordo com seu gosto, configurando os widgets da bandeja do sistema.
Clique com o botão direito na seta para cima adjacente à bandeja e selecione “Configurar bandeja do sistema”.
Aqui, você pode alterar o tamanho e o espaçamento dos ícones:
Ou defina o que aparece na bandeja do sistema no painel.
Os itens podem ficar permanentemente visíveis tornando-os “Sempre exibidos”. E você pode alterar a visibilidade para “Sempre oculto” para ocultá-los. Configure isso de acordo com sua preferência.
💬 Qual é o seu favorito da lista? Conte-me sobre o seu widget KDE Plasma favorito nos comentários abaixo!