Neste guia, explicamos a maneira super fácil de instalar o Arch Linux usando o script automatizado archinstall. Destinado a usuários iniciantes a avançados.
A instalação do Arch Linux ainda é problemática para muitos novos usuários. Requer um bom conhecimento dos comandos e funcionamento interno de um sistema Linux, incluindo processo de inicialização, conceitos de Kernel e Grub. E estes não são conhecidos por muitos. No entanto, novos usuários ainda desejam instalar e experimentar o Arch Linux.
Pessoalmente, sinto que a instalação do sistema operacional deve ser sempre simples nesta era da computação. As coisas devem ser abstraídas para o usuário final tanto quanto possível. Afinal, todos os sistemas operacionais existem com um propósito – ajudar o usuário final a realizar determinadas tarefas e ajudá-lo.
Qual é o script automatizado archinstall?
Dito isso, abordamos a instalação do Arch Linux como um sistema bare metal há algum tempo. Desde então, a equipe do Arch Linux criou um script automatizado e interativo chamado archinstall. Este script é uma maneira muito fácil de instalar o Arch Linux hoje e pode ser feito por qualquer pessoa.
Isso nos leva ao objetivo deste guia de instalação do Arch Linux, usando este script automatizado chamado archinstall.
Vamos cavar.
Guia para instalar o Arch Linux usando o script archinstall
Eu dividiria este guia em três seções. Primeiro, baixe o arquivo .ISO do Arch Linux e crie um disco para inicializar. Em segundo lugar está a instalação propriamente dita e, finalmente, a configuração com um exemplo de desktop.
Seção 1: Baixe o arquivo .ISO
Visite o link abaixo. Baixe o arquivo .ISO do Arch Linux. Você pode fazer um download HTTP direto ou usar arquivos torrent/magnet.
Depois de baixado, crie um pendrive inicializável usando o Etcher ou outro utilitário.
Uma vez feito isso, conecte o pendrive e inicialize a partir dele.
Antes de começar a próxima seção, certifique-se de estar conectado à Internet. Em geral, se você estiver em uma rede com fio, você deve estar bem. Se você precisar configurar o Wi-Fi através da linha de comando no Arch – siga este guia . Apenas certifique-se de estar conectado à Internet.
Seção 2: Instalar usando archinstall
Assim que a inicialização for concluída, você deverá ver um prompt como o abaixo. Digite archinstall e pressione Enter.
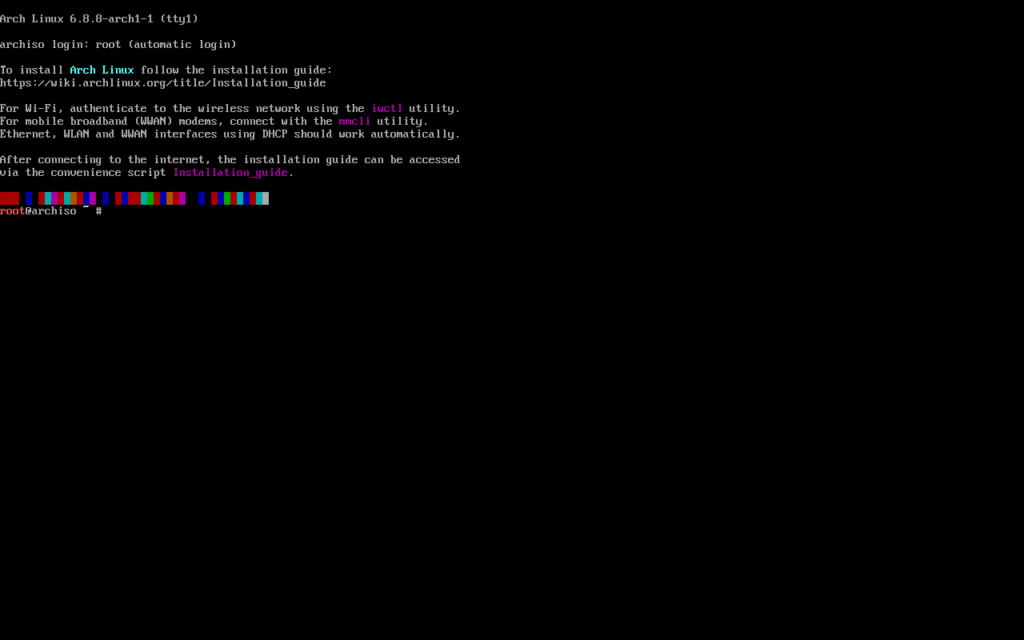
O comando irá verificar a conectividade da Internet com os espelhos do Arch Linux. E uma vez feito isso, uma série de prompts (como este) irão aparecer. Tudo que você precisa fazer é ler e responder.
Idealmente, você deve seguir as opções fáceis e básicas. Porque se você é um novo usuário do Arch Linux, é recomendável usar as opções básicas descritas abaixo; provavelmente da próxima vez, você poderá ousar mais experimentar outras opções.
Justo? OK.
Seção 2.1: Configurar teclado, layout e localidade
Nesta tela, você pode ver a seleção azul. Você pode navegar através do teclado e pressionar Enter para definir os valores. Uma vez definido, pressione escapar.
Com base no seu download, algumas das opções já estariam configuradas com padrões, por exemplo, Locale=en_US. Você pode mantê-los como estão ou seguir em frente e mudar.
Para meu sistema de teste, aqui está o que obtive como primeira tela.
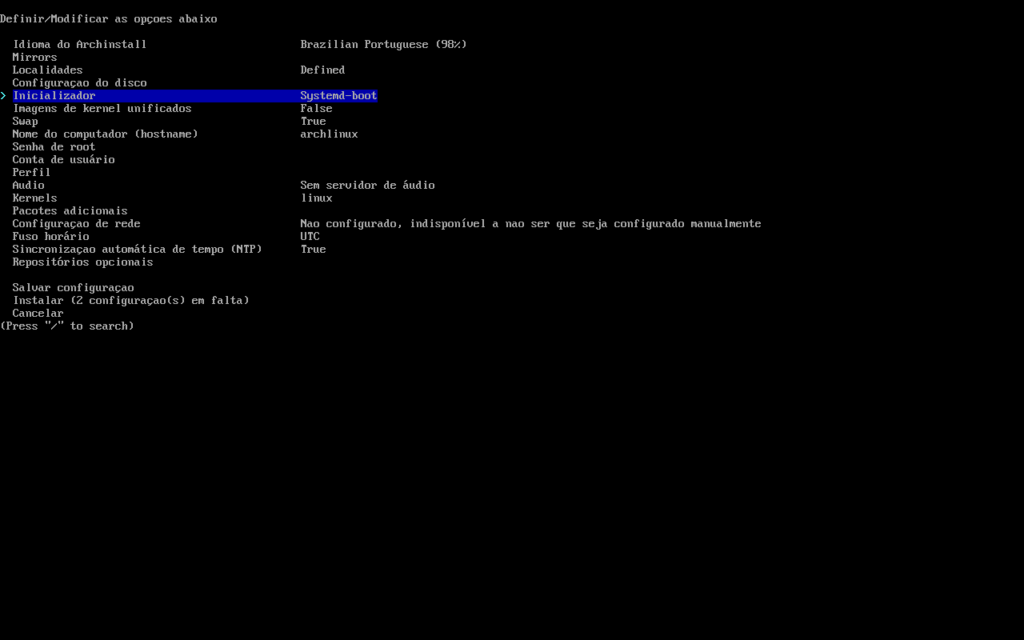
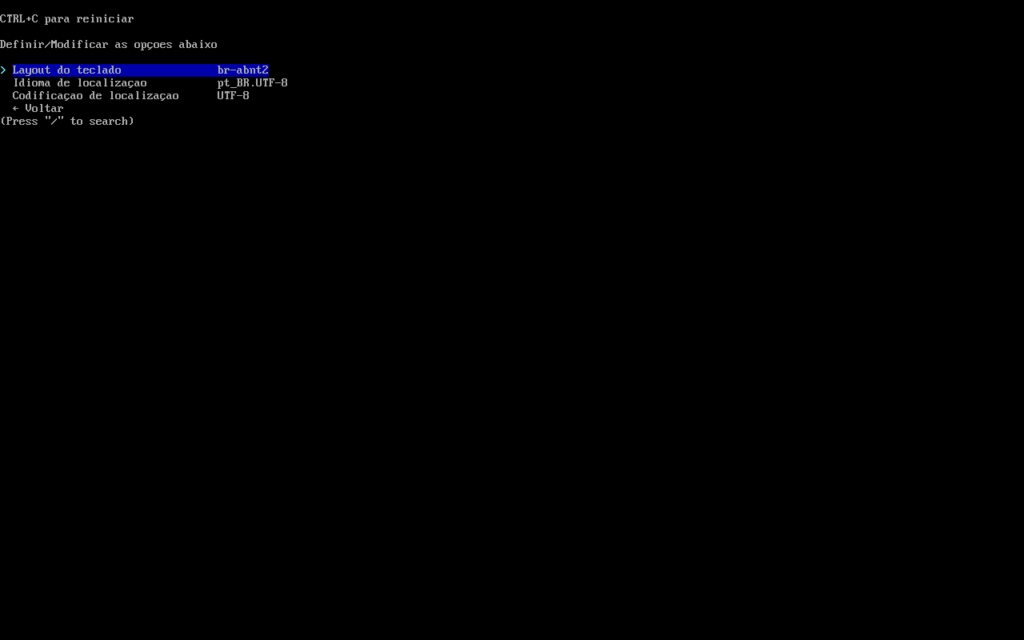
Então, a primeira pergunta é sobre o tipo de Layout do Teclado. É mostrado pelos códigos de layout específicos do país de dois bytes. Você pode manter o padrão ou pressionar Enter para alterá-lo. Para Português-BR, o layout do teclado seria “br-abnt2”.
Mantenha a região do espelho em branco.
Idioma local a ser definido de acordo com o idioma de sua escolha. Estou mantendo-o como padrão para português do Brasil, ou seja, pt_BR.UTF8.
Selecione a codificação de localidade como UTF-8.
Seção 2.2: Criar partição, definir pontos de montagem
O próximo passo é a seleção do disco rígido. Mova o seletor azul para Configuração de disco e pressione Enter. Em seguida, selecione Particionamento manual. Você também pode escolher “usar o layout de partição de melhor esforço” ou “configuração pré-montada”. Eu recomendo que você siga em frente com o manual.
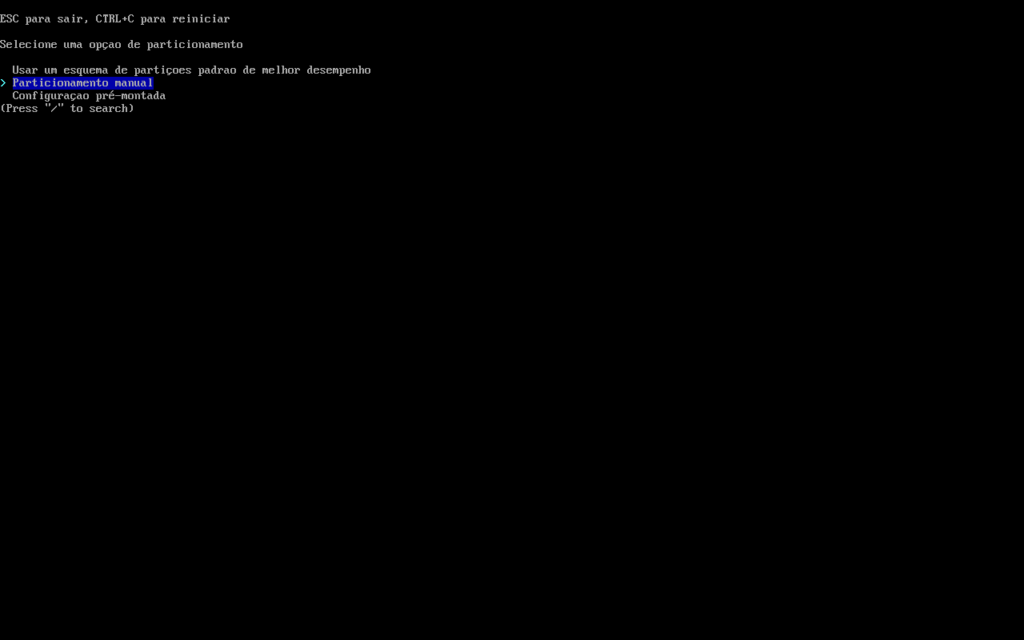
O script detecta automaticamente as unidades disponíveis no sistema de destino.
Por exemplo, a imagem abaixo mostra 20 GB /dev/vda como o dispositivo de bloco primário. É aí que vou instalar o sistema. Selecione-o e pressione Enter.
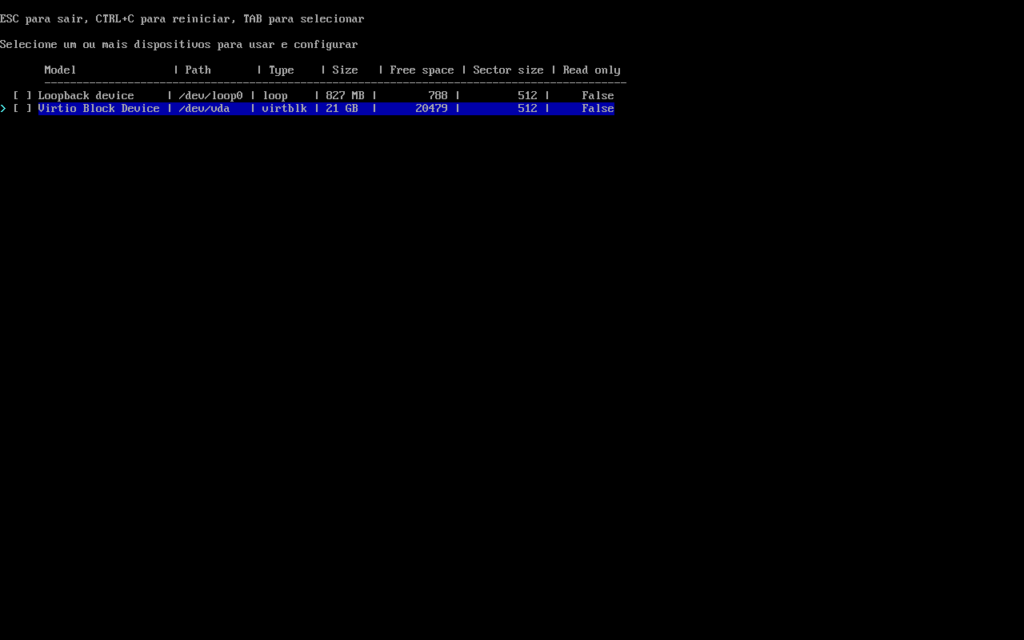
Você deverá ver que a unidade está selecionada com o número 1. Em seguida, selecione Layout de disco e pressione Enter.
A próxima tela é importante. É onde você cria a tabela de partições para instalação. Você deve ver duas opções aqui. Ou você cria uma nova partição (a primeira opção), ou sugerir esquema de partição (a segunda opção).
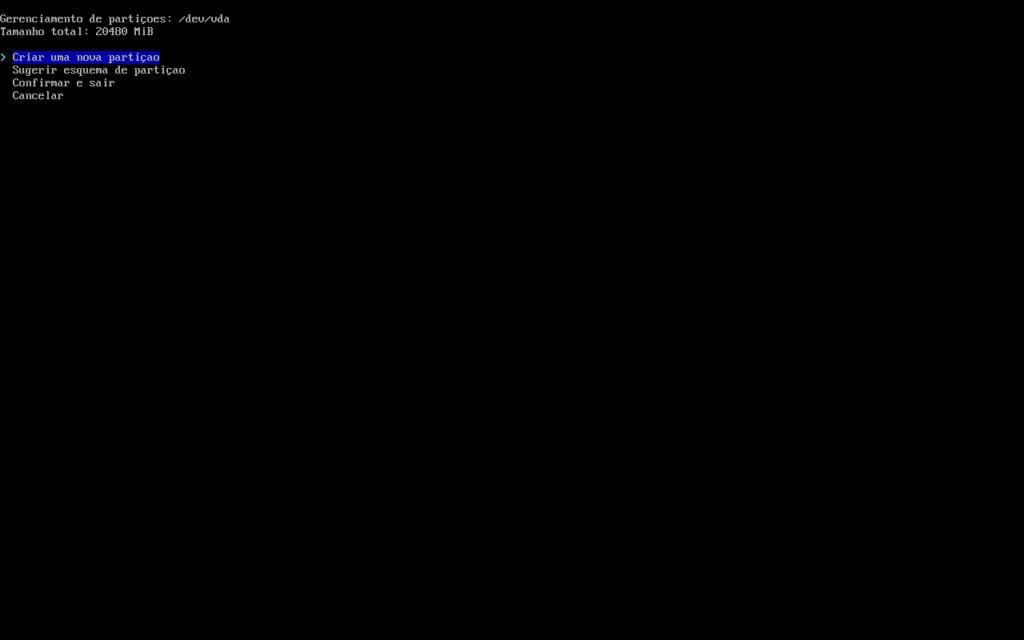
Se você é iniciante e está instalando uma máquina virtual, pode escolher a primeira opção (Criar…). Lembre-se de que isso excluirá tudo do seu disco.
A segunda opção configurará um partição padrão e provavelmente um estilo que não queira.
Aqui, você deve criar uma partição, selecionar um layout e sair. Siga-os cronologicamente.
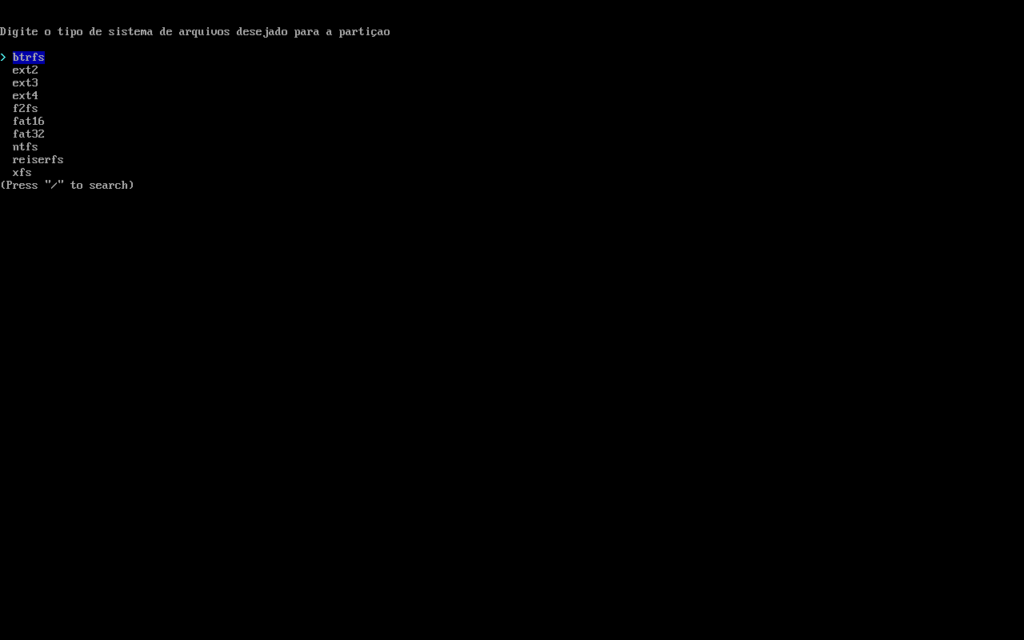
Em seguida confirme início e fim da partição.
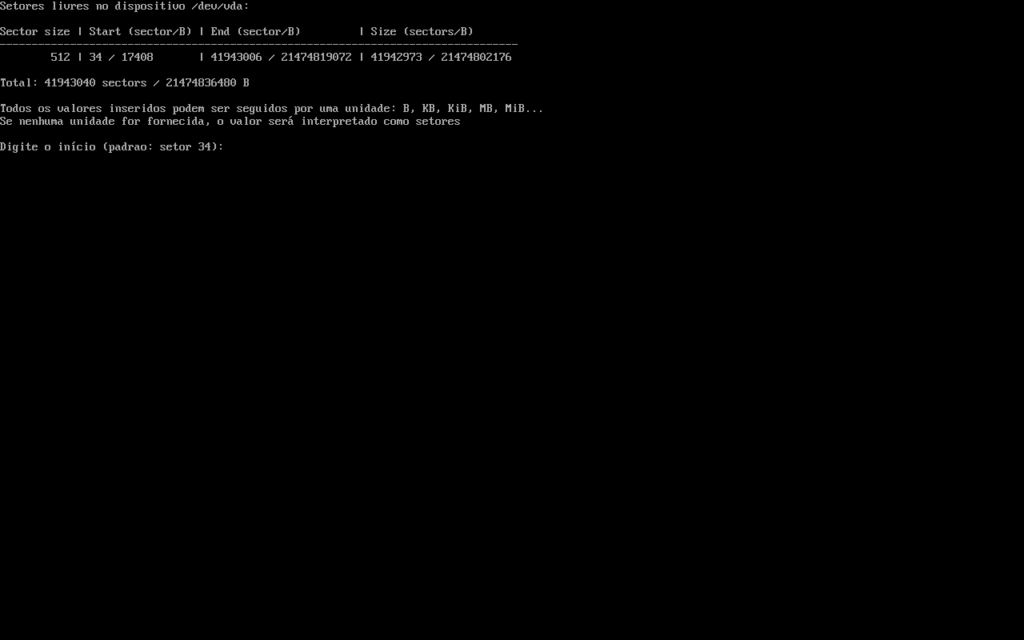
Caso não esteja usando virtalização sugerimos criar duas partições – boot e root para instalação.
Partição de inicialização
- tipo é fat32
- comece com 3 MB
- termina em 203 MB
- ponto de montagem = /boot [via opção de menu: ]
atribuir ponto de montagem para uma partição - boot = True [via opção de menu: ]
Marcar/desmarcar uma partição como inicializável - Wipe = True [via opção de menu: ]
Marcar/desmarcar uma partição a ser formatada
Repita as etapas acima para a partição raiz.
Partição raiz
- o tipo é ext4
- comece com 206 MB
- termina: 100%
- ponto de montagem = / [via opção de menu: ]
atribuir ponto de montagem para uma partição - Wipe = True [via opção de menu: ]
Marcar/desmarcar uma partição a ser formatada
A tabela de partições final pode ser assim:
Selecione Salvar e Sair.
Seção 2.3: Crie uma conta e outras coisas
Escolha as seguintes opções para o próximo conjunto de itens.
| Carregador de inicialização | Grub ou Sistemmd-boot(padrão) |
| Swap | True |
| Nome do Computador | mude para algo que você goste (usei o guidetux) |
| Senha Root | definir uma senha de root |
| conta de usuário | crie uma conta com id e senha para fazer login no sistema arch |
Na opção de perfil , você terá quatro opções. Selecione área de trabalho. Em seguida, escolha seu ambiente de mesa favorito (por exemplo, GNOME, KDE, Xfce etc.). Você também pode selecionar o gerenciador de janelas de sua preferência.
O próximo passo é escolher o driver gráfico . Nesta tela, se você conhece sua placa gráfica, selecione NVIDIA ou Intel. Se você não tiver certeza, escolha "All open source (default)"a opção.
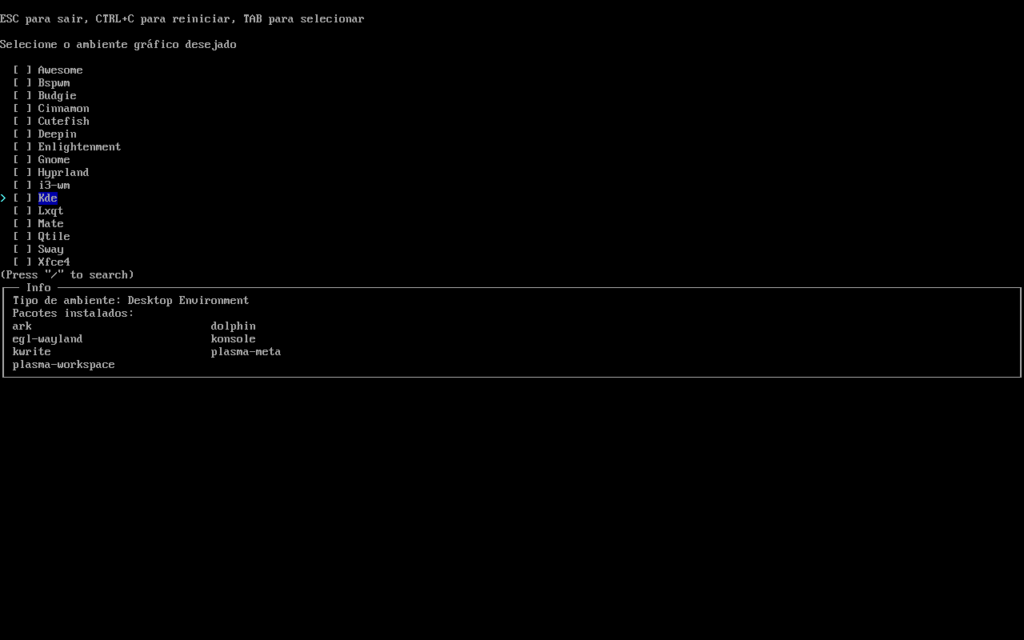
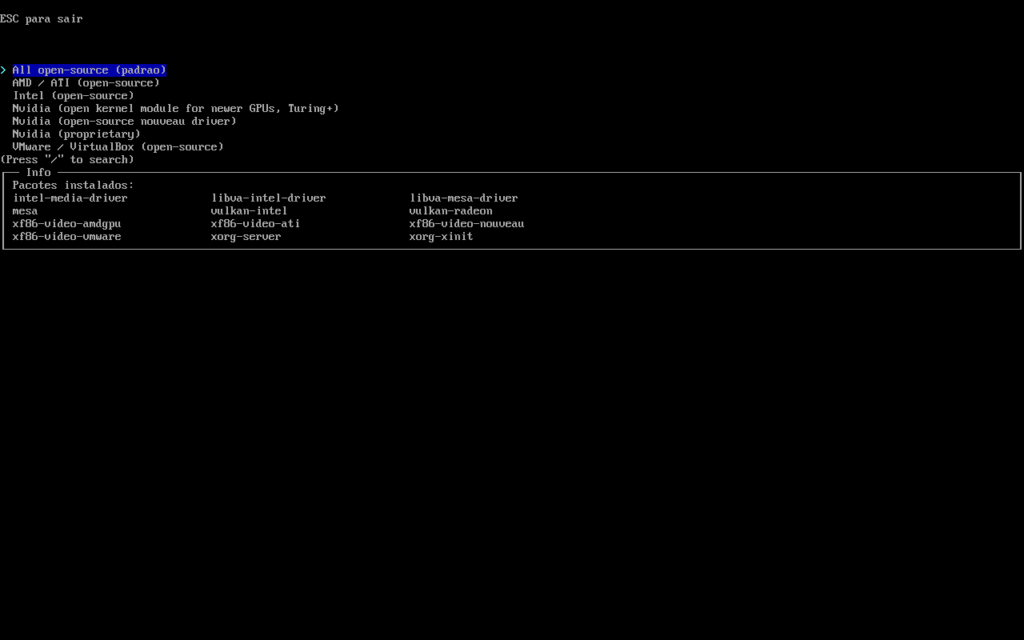
Selecione áudio para pipewire (padrão) ou pulseaudio.
Em seguida, selecione Kernel = linux. Existem opções como linux-hardened, linux-zen e linux-lts. Se você sabe o que isso significa, escolha de acordo. Se você não tiver certeza, escolha o kernel padrão: linux.
Você também pode especificar os pacotes adicionais a serem instalados se souber os nomes dos pacotes. Para este guia, selecionei os pacotes abaixo como adicionais.
firefox dhcpcd smplayer(ou vlc) net-tools xorg lightdm lightdm-gtk-greeter nano network-manager-applet
Escolha Configuração de rede para Network Manager . Mantenha o restante dos itens como padrão e finalmente clique em salvar configuração > Salvar tudo > salvar em /home .
Seção 2.4: Instalação final
Clique em instalar para iniciar o processo de instalação.
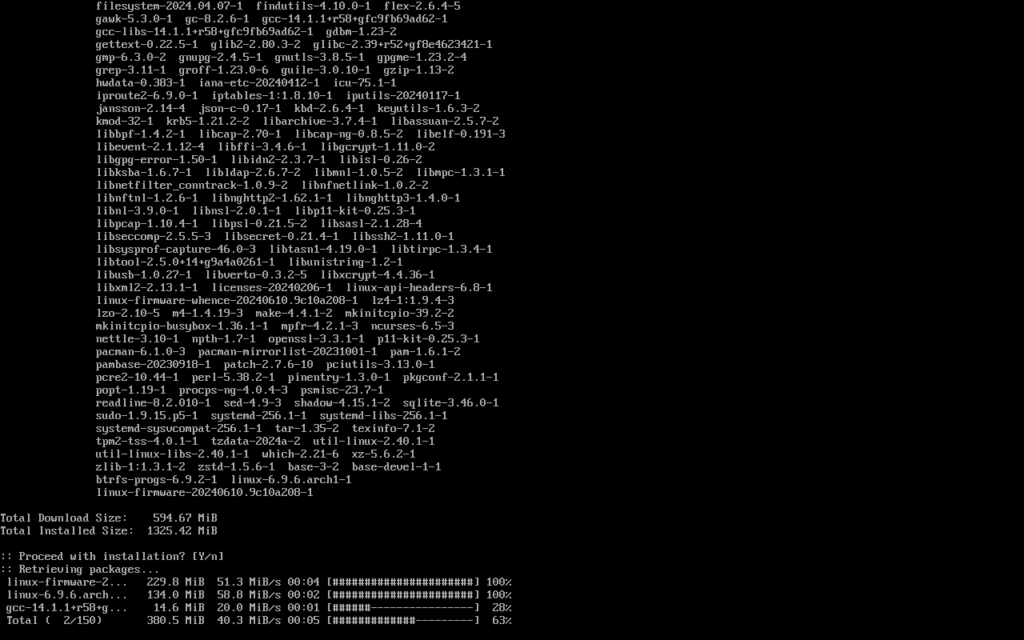
Nesta etapa, o programa archinstall começará a baixar os pacotes para instalação. Após a conclusão da instalação, ele perguntará se você deseja fazer login no chroot e fazer alguma manutenção antes da reinicialização final.

Você deve dizer sim e fazer login no chroot. Em seguida, certifique-se de ativar o gerenciador de exibição para obter uma tela de login usando o seguinte conjunto de comandos:
systemctl enable lightdm
systemctl enable NetworkManager
Finalmente, reinicie o sistema.
reboot
Se você seguiu as etapas, deverá ver um GRUB com um menu Arch Linux e uma tela de login para fazer login.
Seção 3 – Instalar ambientes de desktop adicionais
Depois de instalar o sistema/desktop básico usando o método acima, você pode instalar qualquer ambiente de desktop adicional, como GNOME, KDE Plasma, MATE – e assim por diante. Temos vários guias para cada um deles nas páginas abaixo. Você pode visitar a página de instalação de desktop de sua escolha e ir direto para o final dessas páginas para obter os comandos exatos para instalar um desktop.
Por exemplo, se você deseja instalar o GNOME Desktop com componentes básicos, você pode simplesmente executar o comando abaixo para instalar.
sudo pacman -S --needed gnome gnome-tweaks nautilus-sendto gnome-nettool gnome-usage gnome multi-writer adwaita-icon-theme chrome-gnome-shell xdg-user-dirs-gtk fwupd arc-gtk-theme seahosrse gdm firefox gedit
systemctl enable gdm
systemctl enable NetworkManager
Quando terminar, digite reboot.
E parabéns. Você finalmente instalou o Arch Linux usando o incrível script archinstall usando este guia.
Notas finais
Acredito que este seja um dos roteiros impressionantes que a equipe desenvolveu. E definitivamente aumentará a cobertura do Arch Linux com uma base de usuários crescente.
Está tendo problemas para usar este guia de instalação do archinstall? Me avise na seção de comentários abaixo.




